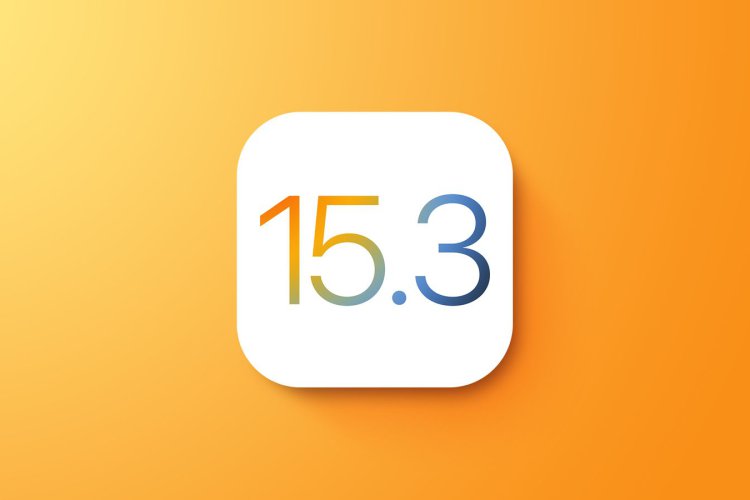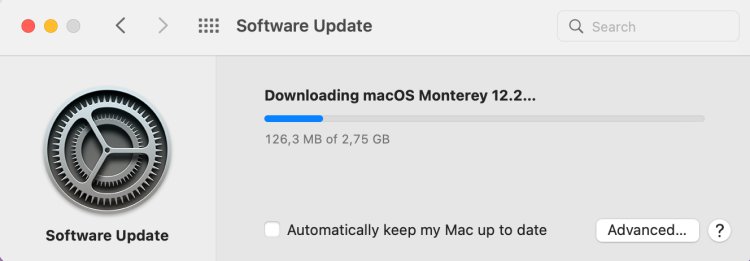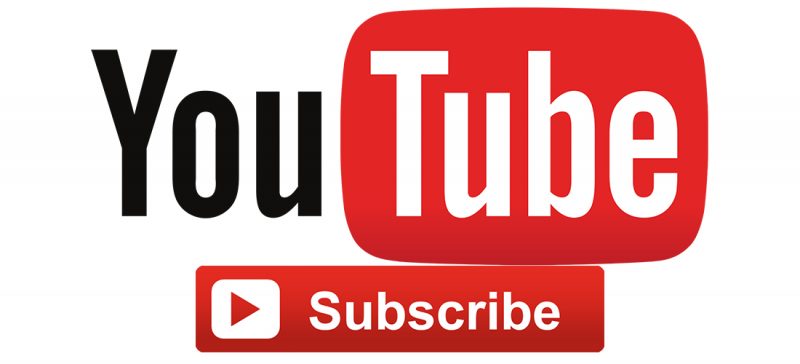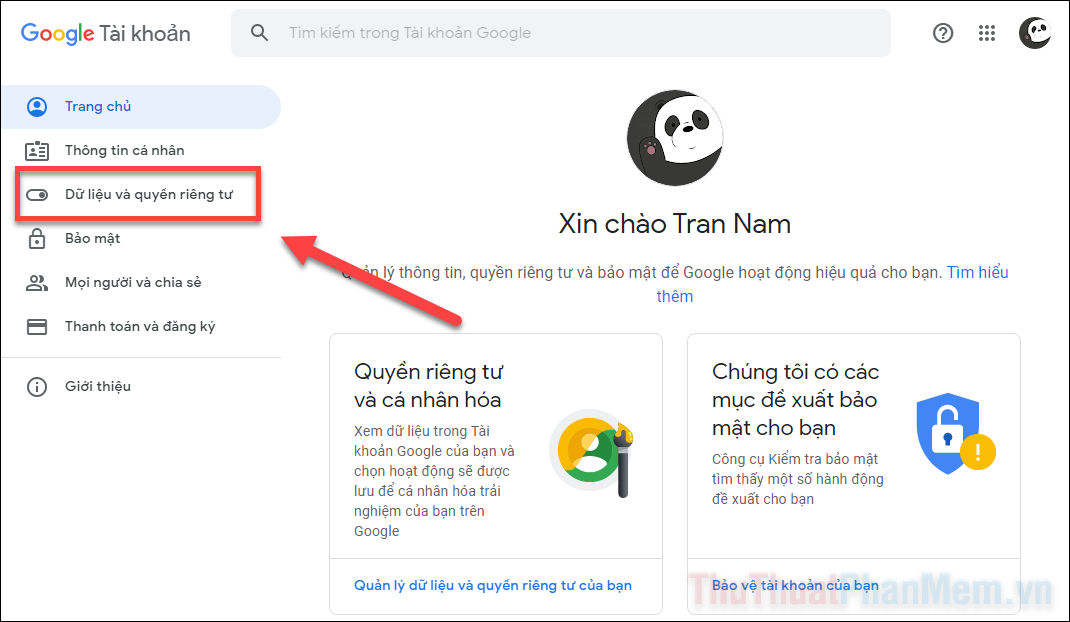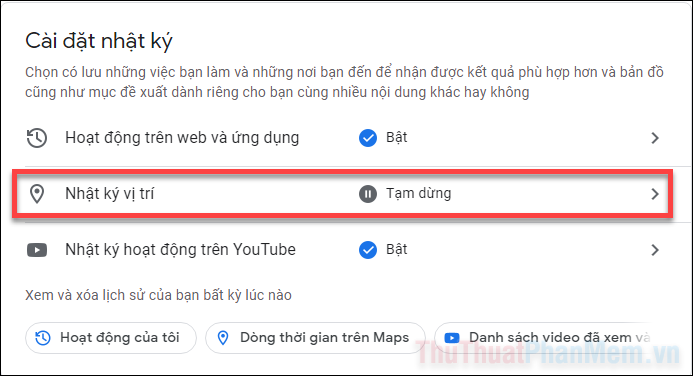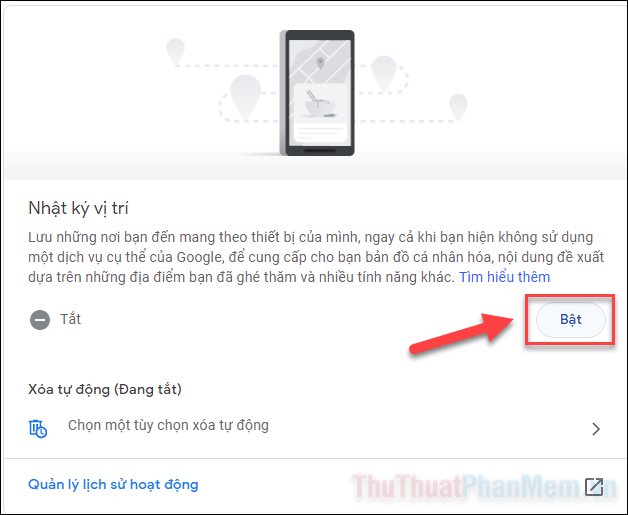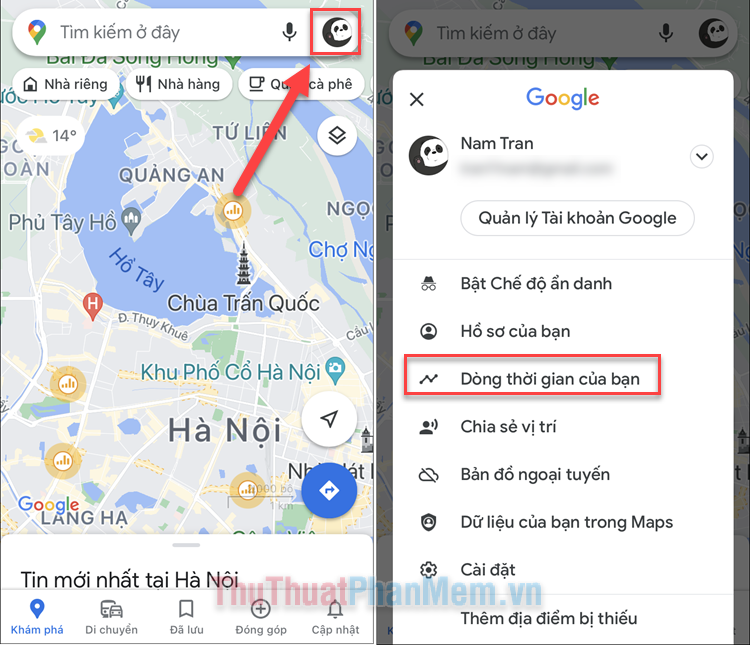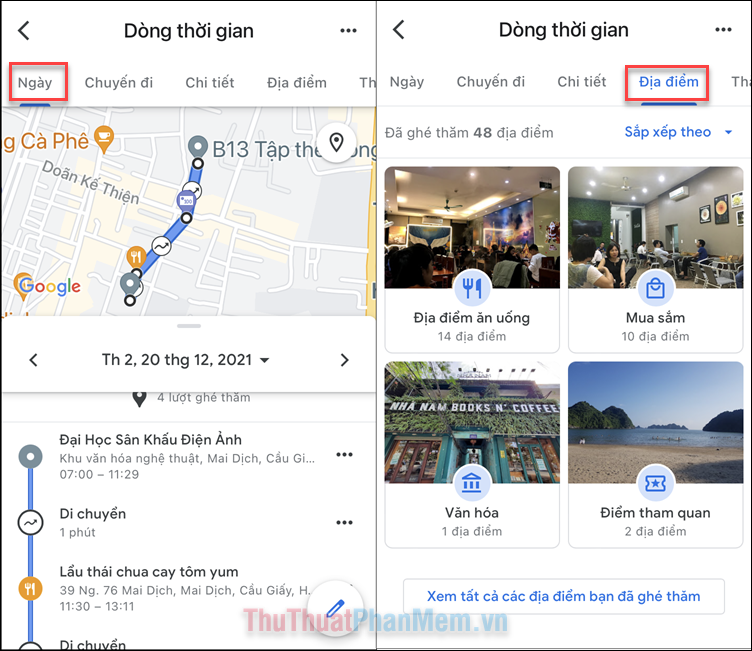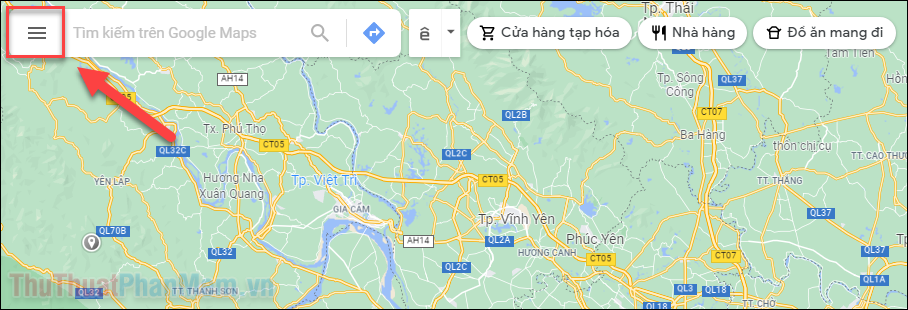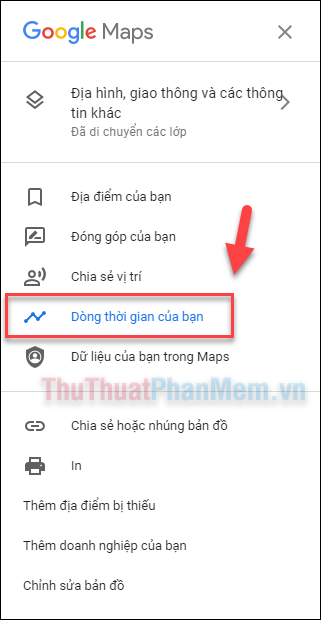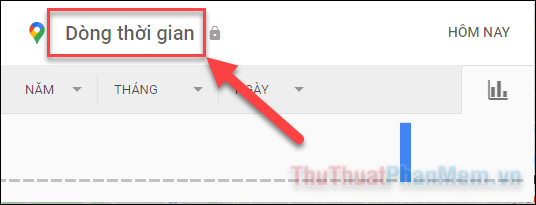Bài viết liên quan
Dream League Soccer 2022 (DLS 22) là phiên bản game bóng đá 2022 với giao diện và các tính năng hoàn toàn mới. Tại đây bạn có thể xây dựng đội bóng trong mơ từ hơn 4.000 cầu thủ và ra các câu lạc bộ bóng đá mạnh nhất thế giới. Để chơi Dream League Soccer 2022 trên Android và iOS tại Việt Nam, bạn cần thực hiện theo các bước sau đây.

Download game DLS 22 Android, iOS
Cách tải và cài Dream League Soccer 2022, DLS 22
1. Đối với thiết bị chạy Android
Bước 1: Cài Kiwi VPN và sử dụng chuyển IP sang Canada.
- Tham Khảo: Cách cài đặt và sử dụng Kiwi VPN
Bước 2: Vào Google Play xóa bộ nhớ đệm.
- Trên điện thoại Android, vào Cài Đặt chọn Ứng dụng
- Tìm và chọn Google Play, click Xóa Dữ Liệu (bộ nhớ đệm và tất cả dữ liệu).
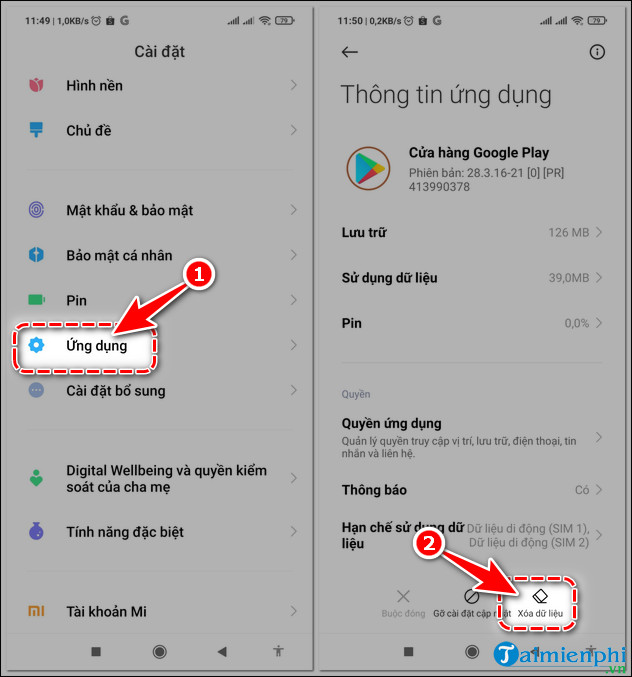
Bước 3: Vào CHPlay tạo tài khoản Google Play Store Canada, bạn có thể tham khảo hướng dẫn bên dưới nếu không biết cách.
- Chú Ý: Không nhập số điện thoại, bỏ qua bước nhập số điện thoại khi được yêu cầu.
- Tham Khảo: Cách tạo tài khoản CHPlay trên điện thoại
Bước 4: Mở trình duyệt mới, click liên kết bên dưới nhấn Cài Đặt Dream League Soccer 2022 phiên bản mới nhất => nhấn Phát để chơi sau khi cài đặt xong.
- Link tải phiên bản Android: Dream League Soccer 2022 cho Android

2. Đối với thiết bị chạy iOS, iPhone
Bước 1: Đầu tiên bạn vào App Store, chọn tài khoản của mình.
Bước 2: Tiếp theo bạn tiến hành chuyển vùng AppStore sang Canada.
Bước 3: Tại mục Payment Method chọn None. Sau đó nhập thông tin như hình minh họa bên dưới, rồi nhấn vào Tiếp theo.

Bước 4: Click liên kết bên dưới, tải và cài đặt Dream League Soccer 2022 trên iOS.
- Link tải phiên bản iOS: Dream League Soccer 2022 cho iPhone
Đây là những mẹo tải và cài Dream League Soccer 2022 trên điện thoại Android, iOS tại Việt Nam đơn giản mà bạn có thể áp dụng để trải nghiệm game bóng đá hay nhất hiện nay. Hãy trở thành một cầu thủ, huấn luyện viên chuyên nghiệp khi chơi Dream League Soccer 2022 phiên bản mới nhất nhé. Nếu bạn muốn chơi Dream League Soccer 2022 trên máy tính bạn có thể tham khảo hướng dẫn tại đây.
https://ift.tt/AqJHYF9I1
Ngoài ra bạn cũng đừng bỏ qua các cách kiếm vàng trong Dream League Soccer 2022 được chia sẻ dưới đây để bồi dưỡng cầu thủ và nâng cấp đội bóng của mình nhé.
Từ khoá liên quan:
Cách tải và cài Dream League Soccer 2022
, Cách tải Dream League Soccer 2022 trên Android iOS, Download DLS 22 tại Việt Nam,Xem Chi Tiết Ở Đây >>>
Bạn có thể quan tâm:
>> Năm lý do khiến bạn nên mua một chiếc AirPods Max
>> Tai nghe Galaxy Buds2 đang được chế tạo, thiết kế có nhiều nâng cấp
>> Loa 7.1 Là Gì? Hệ Thống Âm Thanh 7.1 Được Sắp Xếp Như Thế Nào?