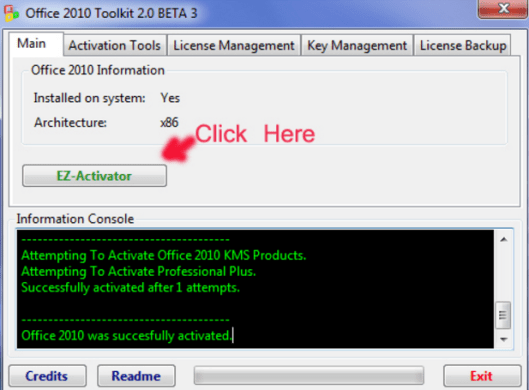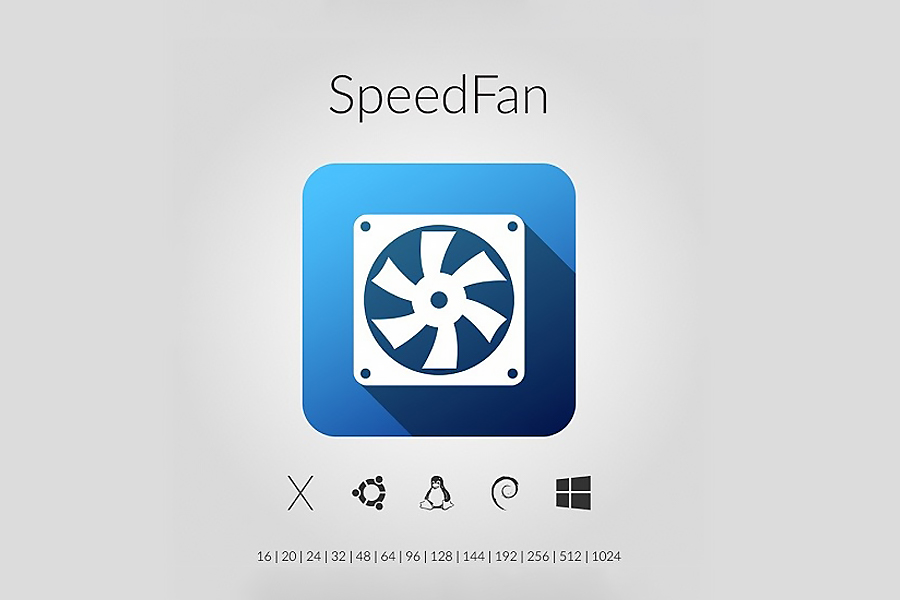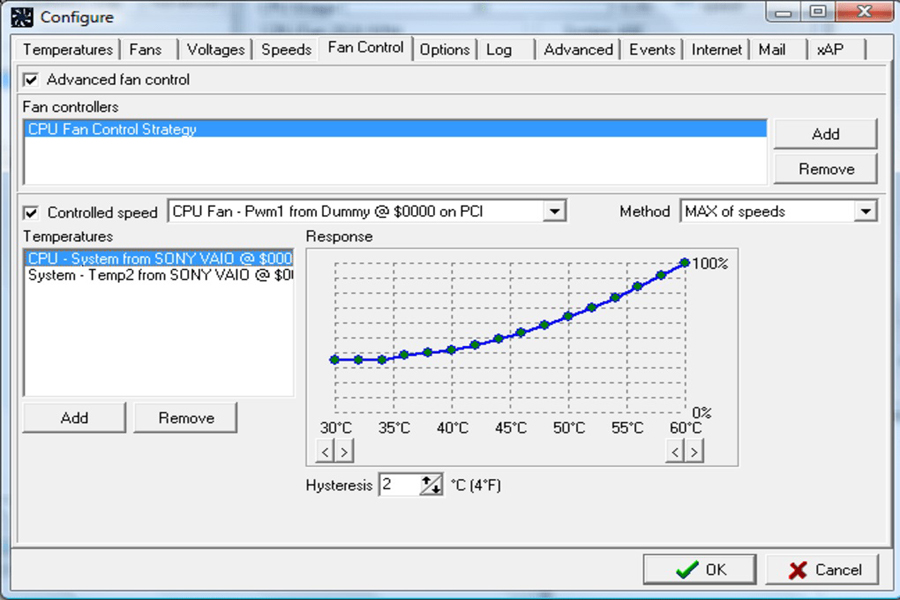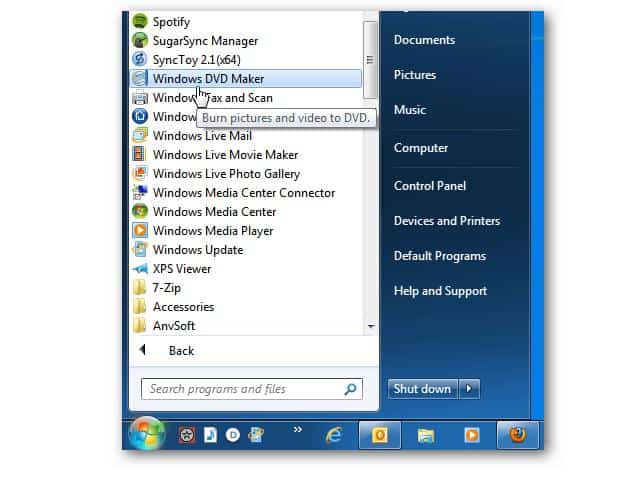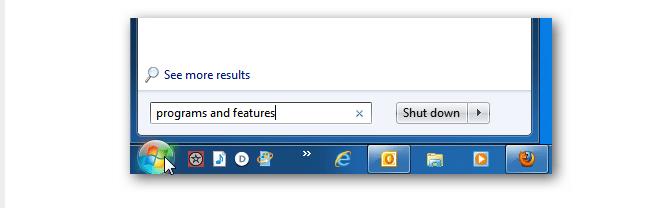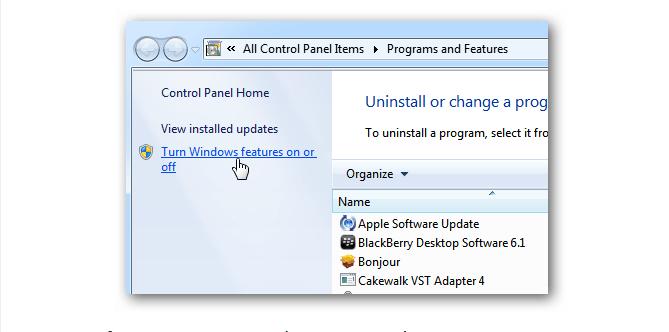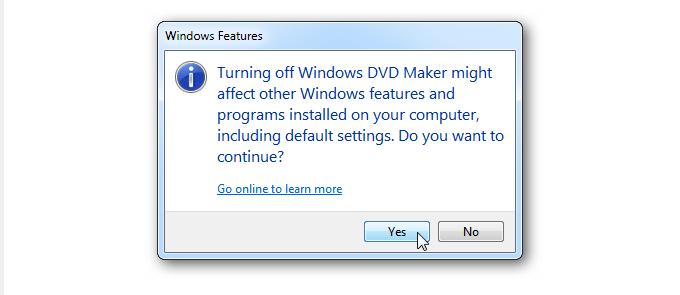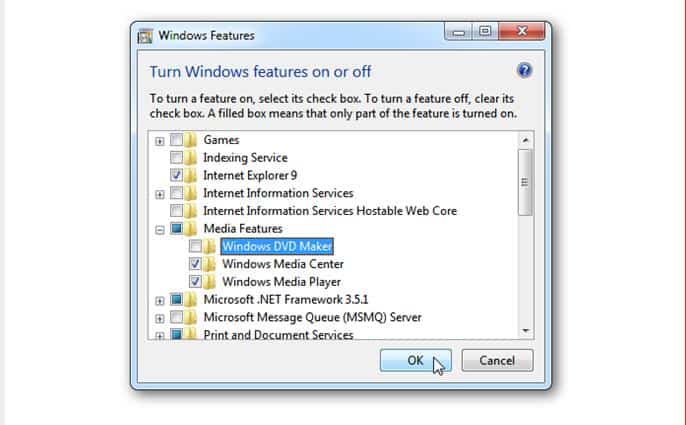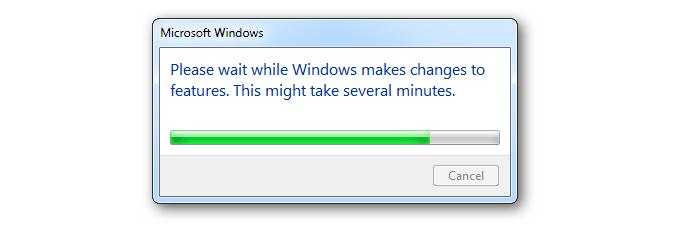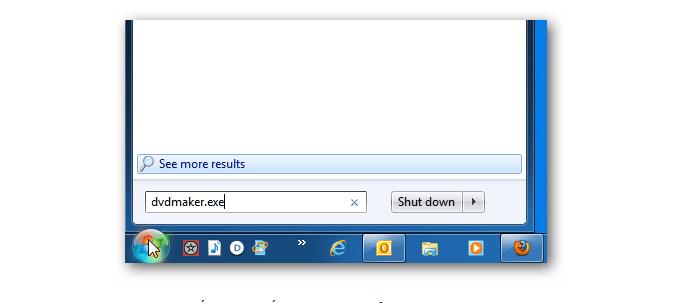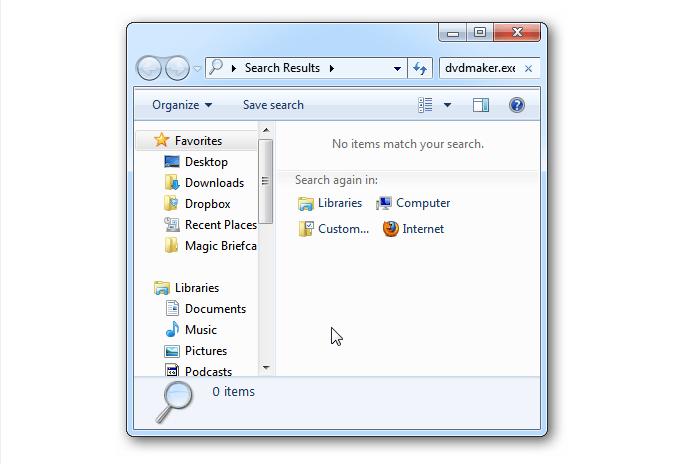Hiện nay nhiều bạn sinh viên cũng như dân văn phòng chưa thành thạo hết những kỹ năng phím tắt trong Word. Vậy để các bạn được dễ hiểu, chúng tôi mời các bạn xem bài viết hướng dẫn dưới đây nhé
Alt, F10: Mở menu lệnh
Ctrl + Tab, Ctrl + Shift + Tab: Thực hiên ngay khi thanh Menu được kích hoạt để chọn các thanh menu và thanh công cụ.
Tab, Shift + Tab: Chọn các tính năng kế tiếp trên thanh công cụ.
Enter: Mở lệnh đang chọn trên Menu hoặc Toolbar.
Alt + Spacebar: Hiển thị Menu hệ thống.
Home, End: Chọn lệnh đầu tiên hoặc cuối cùng trong Menu con.
* Tạo, Chỉnh Sửa Và Lưu Văn Bản
Ctrl + N: Tạo văn bản mới.
Ctrl + O: Mở một văn bản mới đã được soạn thảo trước đó.
Ctrl + S: Lưu văn bản soạn thảo.
Ctrl + C: Sao chép văn bản.
Ctrl + X: Cắt một nội dung bất kì trong văn bản.
Ctrl + V: Dán văn bản.
Ctrl + F: Tìm kiếm từ/cụm từ hoặc đoạn văn bản.
Ctrl + H: Chức năng thay thế, thay thế một từ/cụm từ bằng một từ/cụm từ khác.
Ctrl + P: In ấn văn bản.
Ctrl + Z: Trở lại trạng thái văn bản trước khi thực hiện lần chỉnh sửa cuối cùng.
Ctrl + Y: Phục hồi trạng thái văn bản trước khi sử dụng lệnh Ctrl+Z.
Ctrl + F4 , Ctrl + W, Alt + F4: Đóng lại văn bản.
* Chọn Đoạn Văn Bản Hoặc Một Đối Tượng Nào Đó.
– Di chuyển, chọn đoạn văn
Shift + –>: Di chuyển con trỏ chuột đến kí tự phía sau.
Shift + <>: Di chuyển con trỏ chuột đến kí tự phía trước.
Ctrl + Shift + –>: Di chuyển con trỏ chuột đến một từ đằng sau.
Ctrl + Shift + <>: Di chuyển con trỏ chuột đến một từ đằng trước.
Shift + (mũi tên hướng lên): Di chuyển con trỏ chuột đến hàng trên
Shift + (mủi tên hướng xuống): Di chuyển con trỏ chuột xuống hàng dưới.
Ctrl + A: Chọn toàn bộ văn bản.
– Xóa đoạn văn bản hoặc một đối tượng
Backspace: Xóa một kí tự phía trước.
Ctrl + Backspace : Xóa kí tự phía trước.
Delete: Xóa kí tự phía sau con trỏ chuột hoặc một đối tượng nào đó.
Ctrl + Delete: Xóa một từ ở ngay phía sau con trỏ chuột.
– Di chuyển đoạn văn bản
Ctrl + Phím mũi tên bất kì : Di chuyển qua lại giữa các kí tự.
Ctrl + Home: Di chuyển chuột về đầu đoạn văn bản
Ctrl + End: Di chuyển con trỏ chuột về vị trí cuối cùng trong văn bản
Ctrl + Shift + Home: Di chuyển chuột từ vị trí hiện tại đến đầu văn bản.
Ctrl + Shift + End: Di chuyển chuột từ vị trí hiện tại đến cuối văn bản.
– Định dạng văn bản
Ctrl + B: In đậm.
Ctrl + D: Mở hộp thoại thay đổi font chữ.
Ctrl + I: In nghiêng.
Ctrl + U: Gạch chân.
– Căn lề đoạn văn bản
Ctrl + E: Căn chỉnh đoạn văn bản đang chọn tại vị trí trung tâm.
Ctrl + J: Căn chỉnh đều cho văn bản.
Ctrl + L: Căn trái cho văn bản.
Ctrl + R: Căn phải cho văn bản.
Ctrl + M: Lùi đầu dòng đoạn văn bản.
Ctrl + Shift + M: Xóa định dạng Ctrl + M
Ctrl + T: Lùi đoạn văn bản 2 dòng trở đi.
Ctrl + Shift + T: Xóa định dạng Ctrl + T.
Ctrl + Q: Xóa định dạng canh lề đoạn văn bản
* Phím Tắt Trong Word Sao Chép Định Dạng Văn Bản
Ctrl + Shift + C: Sao chép đoạn văn đang có định dạng cần sao chép.
Ctrl + Shift + V: Dán định dạng đã sao chép vào vùng dữ liệu đang chọn.
* Phím Tắt Trong Word Giúp Tạo Số Mũ
Ctrl + Shift + =: Tạo số mũ, ví dụ H2
Ctrl + =: Tạo số mũ ở dưới (thường dùng cho các kí hiệu hóa học), ví dụ H2O
* Phím Tắt Trong Word Khi Làm Việc Trên Các Bảng Biểu
Tab: Di chuyển và chọn nội dung của ô bảng biểu kế tiếp hoặc tạo một dòng mới nếu đang ở ô cuối cùng trong bảng.
Shift + Tab: Di chuyển con trỏ chuột tới nội dung của ô liền kề.
Shift + các phím mũi tên: Chọn nội dung của ô liền kề ngay vị trí đang chọn.
Ctrl + Shift + F8 + Các phím mũi tên: Mở rộng vùng chọn theo từng ô bảng biểu.
Shift + F8: Thu nhỏ kích thước vùng chọn theo từng ô.
Ctrl + 5 (khi đèn Num Lock tắt): Chọn nội dung của toàn bộ ô bảng biểu.
Alt + Home: Về ô đầu tiên của bảng biểu
Alt + End: Về ô cuối cùng của dòng hiện tại.
Alt + Page up: Trở lại ô bảng biểu đầu tiên của cột.
Alt + Page down: Trở lại ô bảng biểu cuối cùng của cột.
Mũi tên lên: Di chuyển con trỏ chuột lên trên một dòng
Mũi tên xuống: Di chuyển con trỏ chuột xuống dưới một dòng.
Originally posted 2019-09-27 15:46:47.
Adblock test (Why?)
Xem Chi Tiết Ở Đây >>>
Bạn có thể quan tâm:
>> Năm lý do khiến bạn nên mua một chiếc AirPods Max
>> Tai nghe Galaxy Buds2 đang được chế tạo, thiết kế có nhiều nâng cấp
>> Loa 7.1 Là Gì? Hệ Thống Âm Thanh 7.1 Được Sắp Xếp Như Thế Nào?