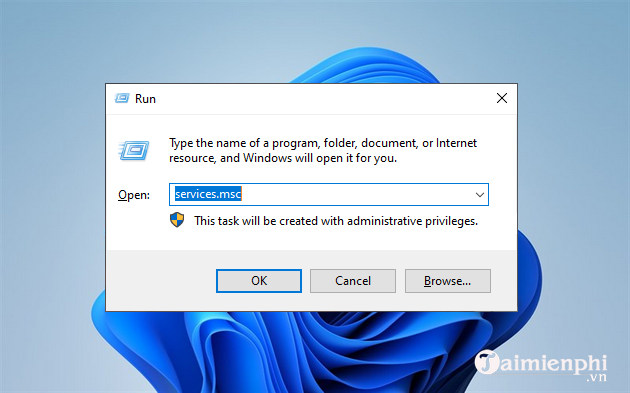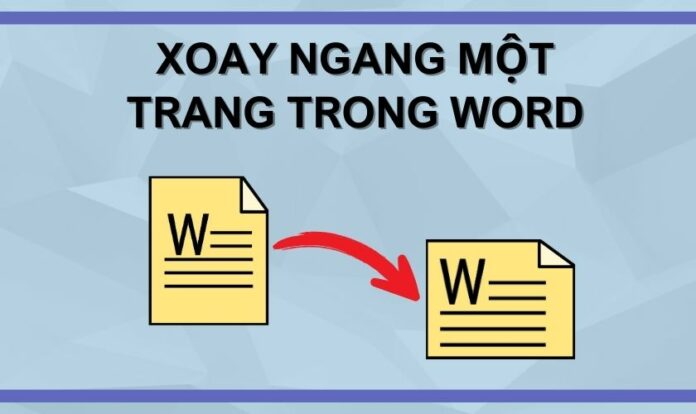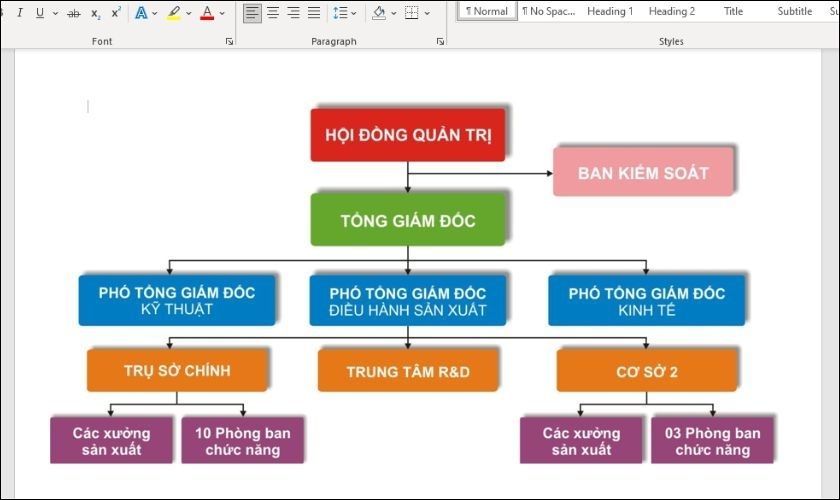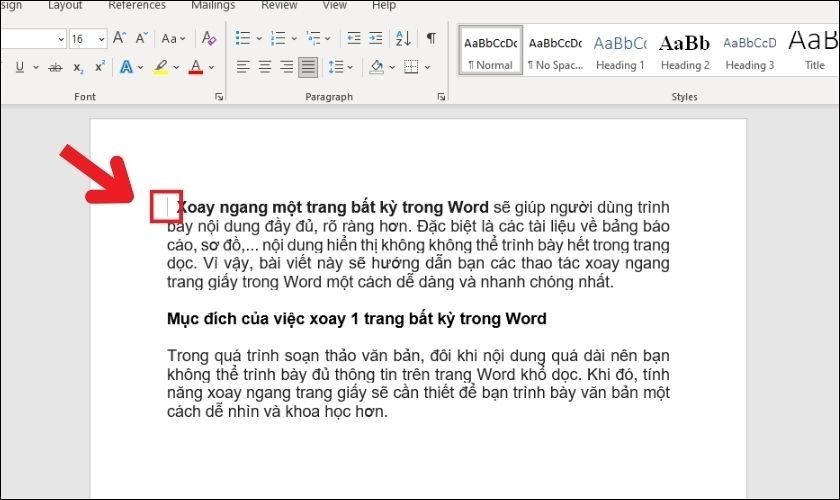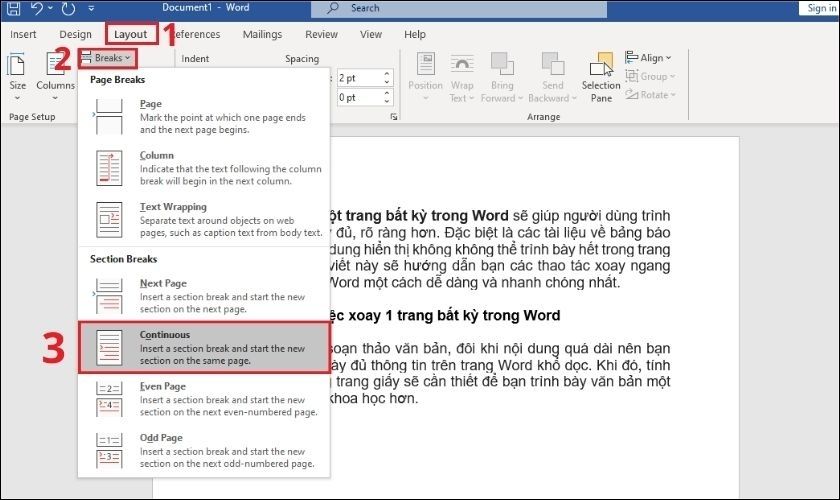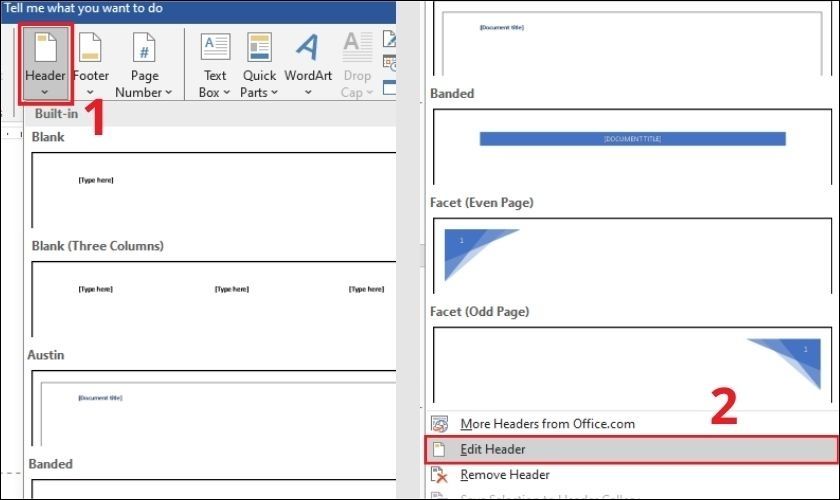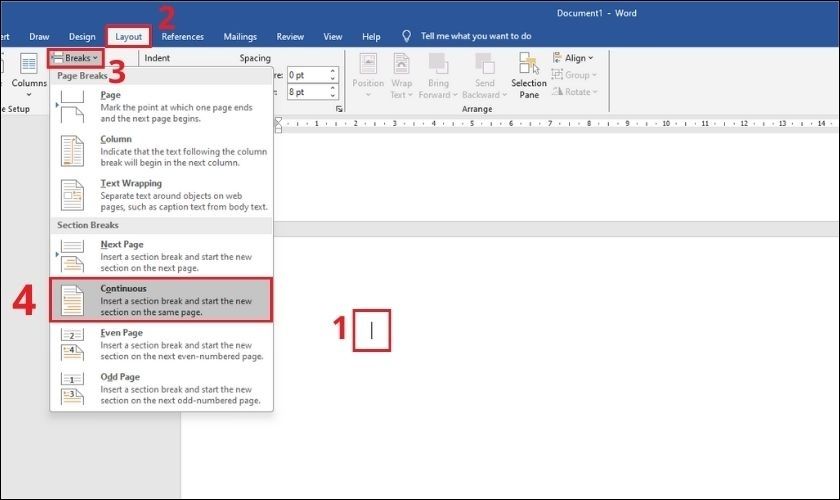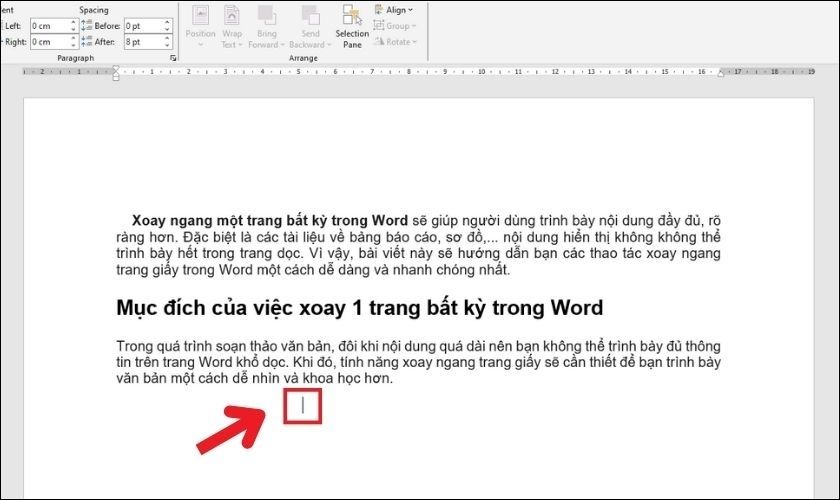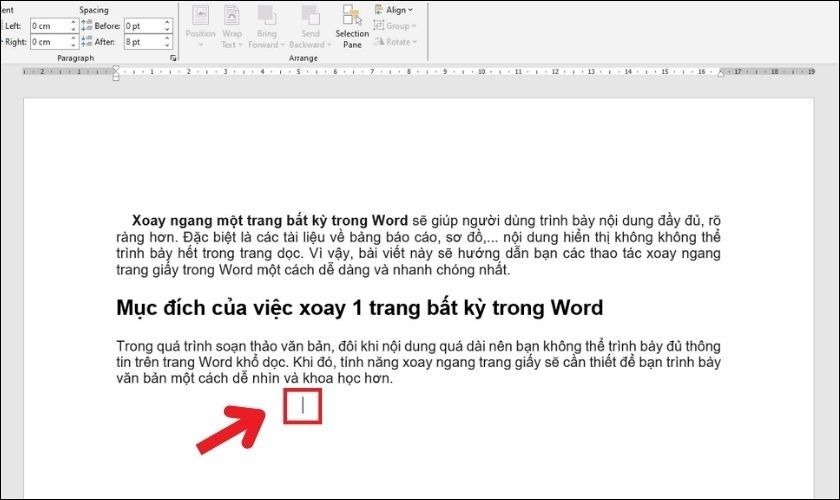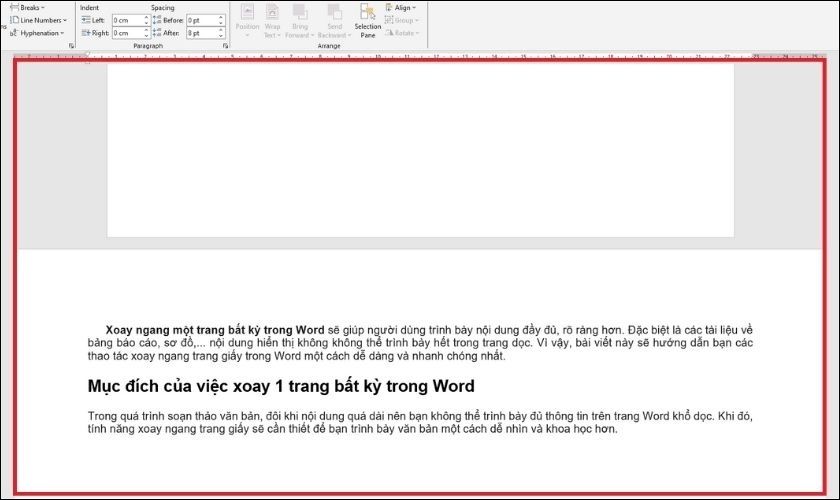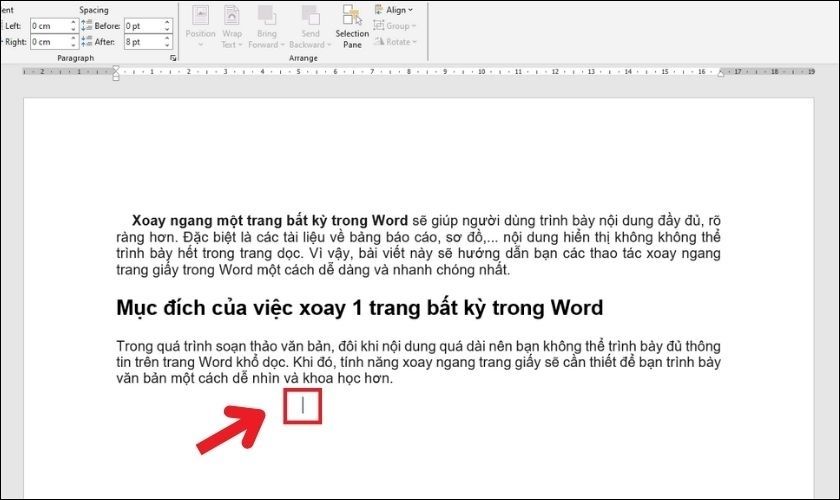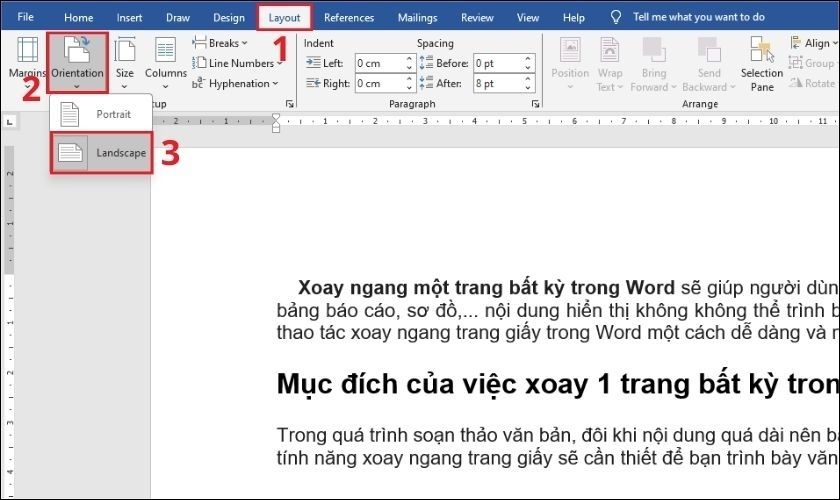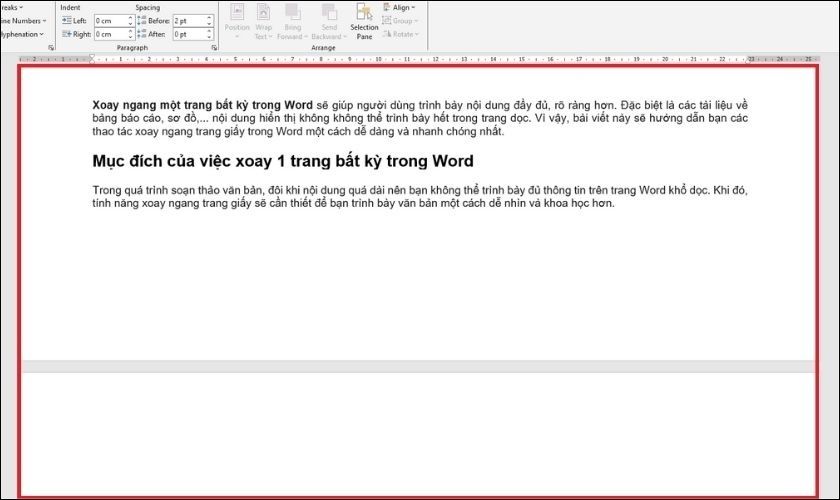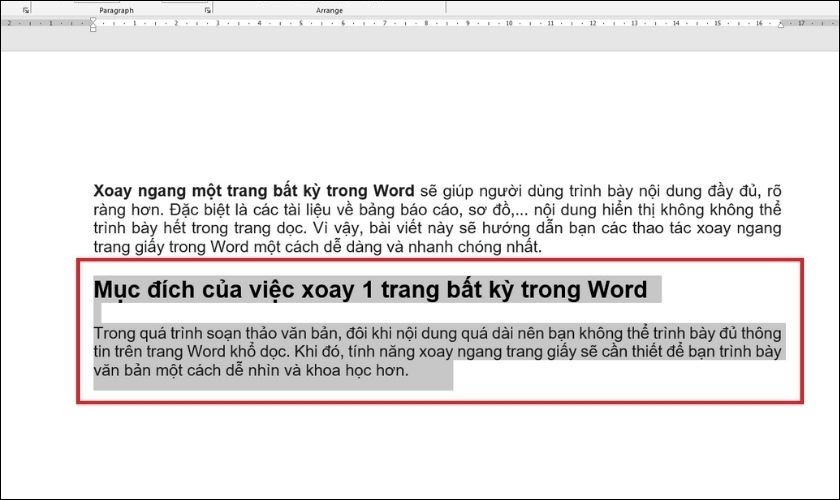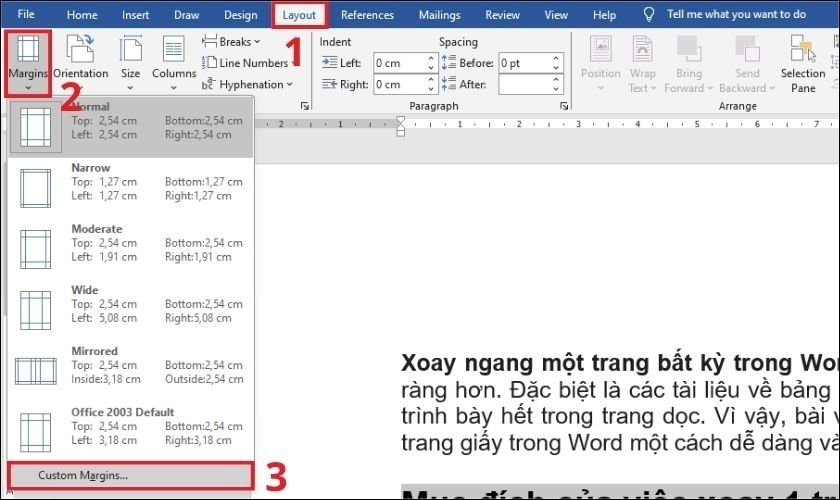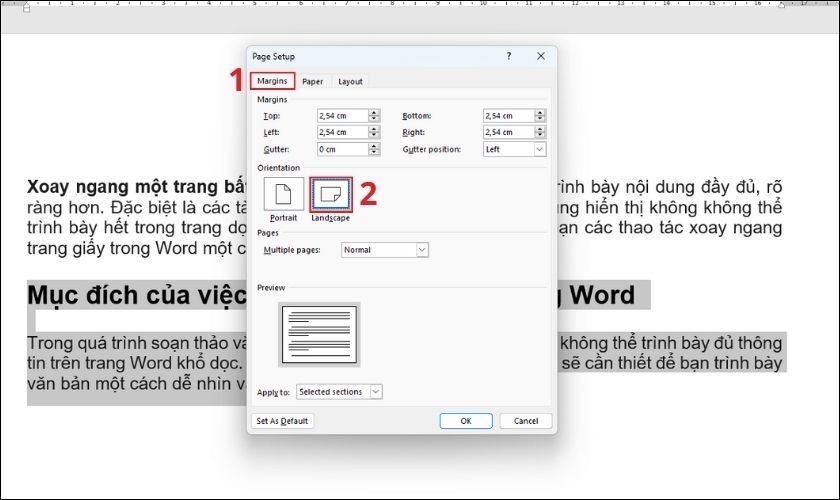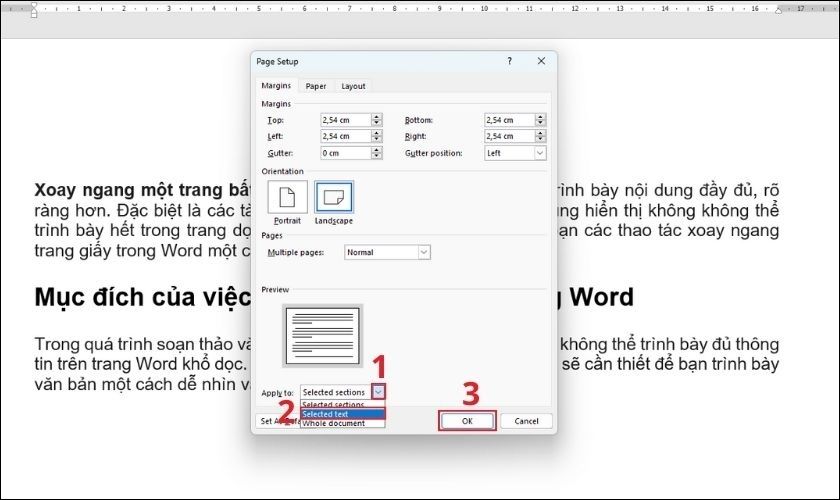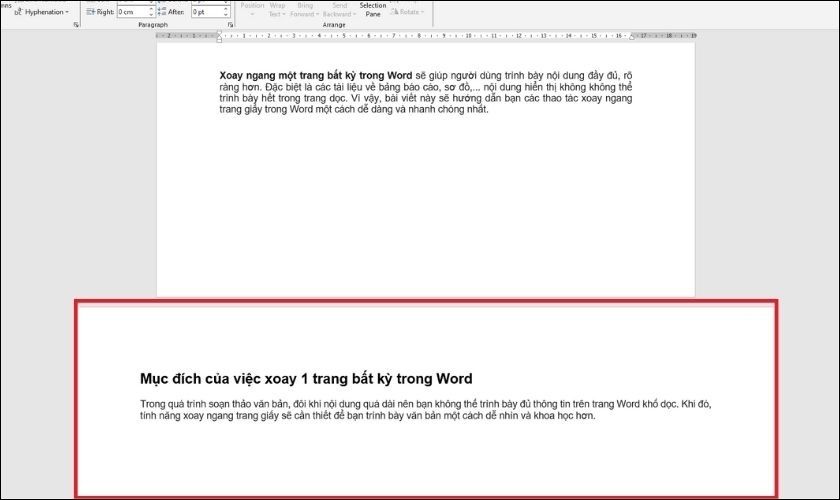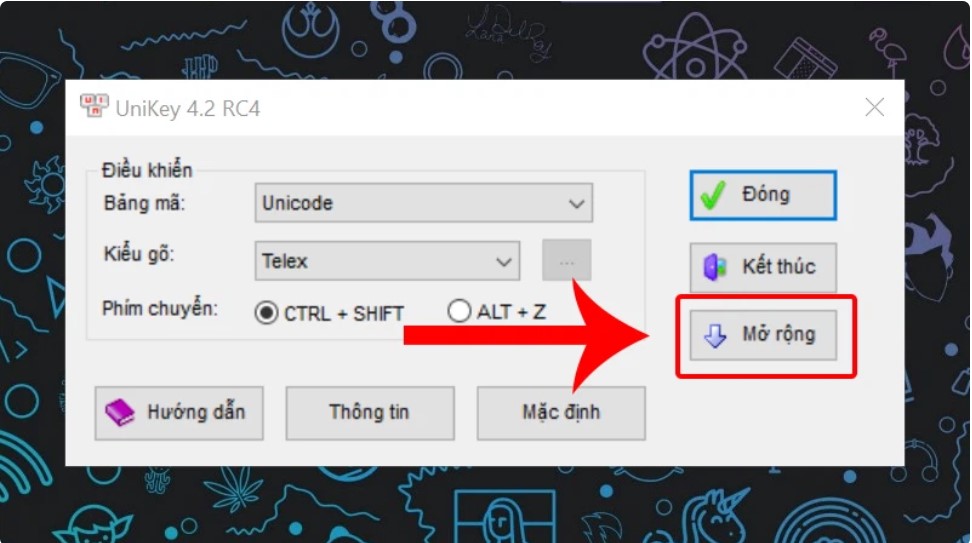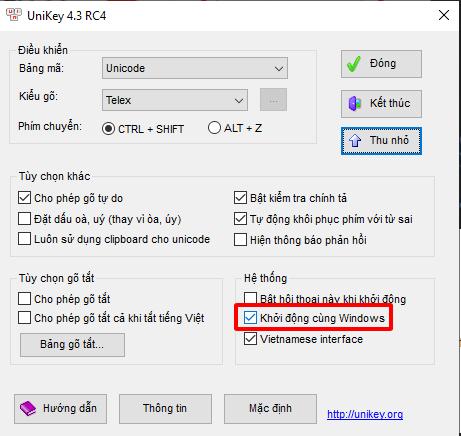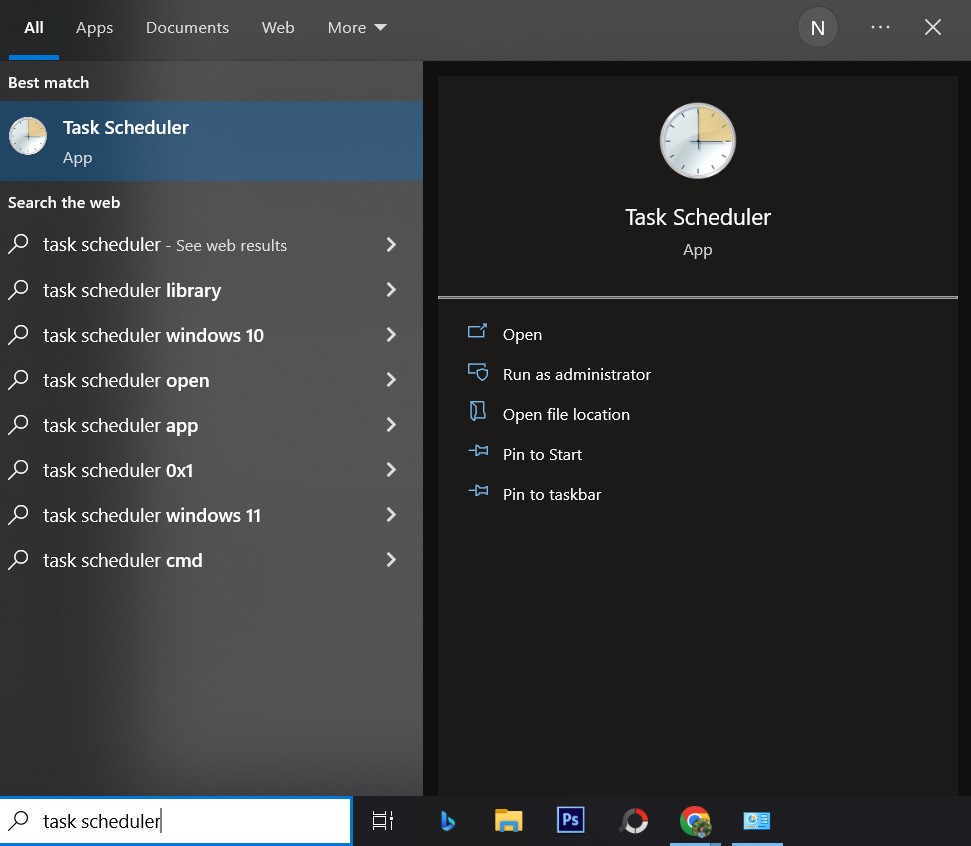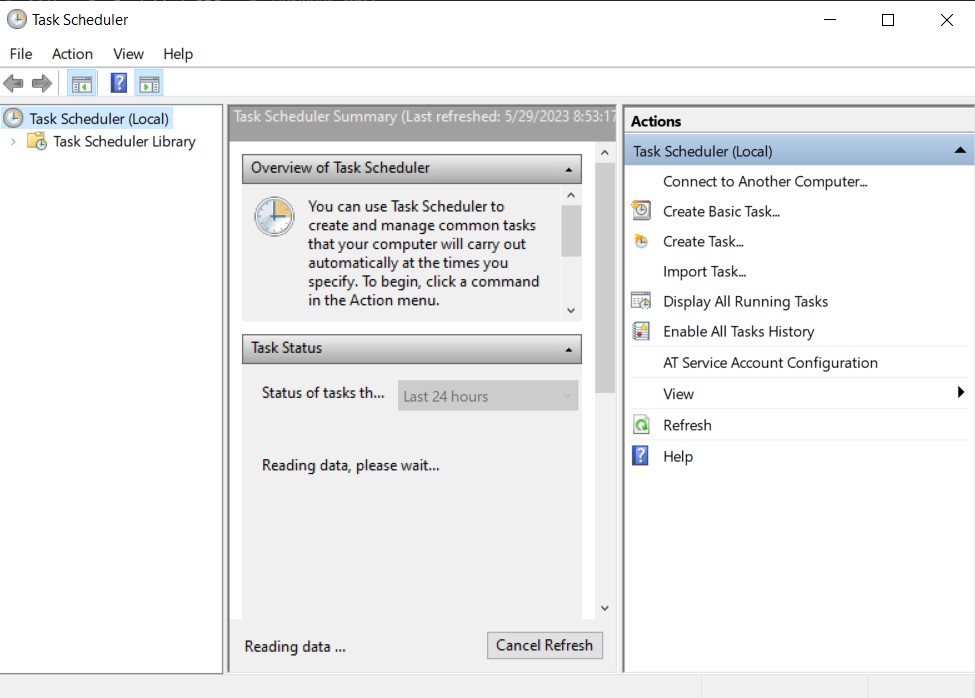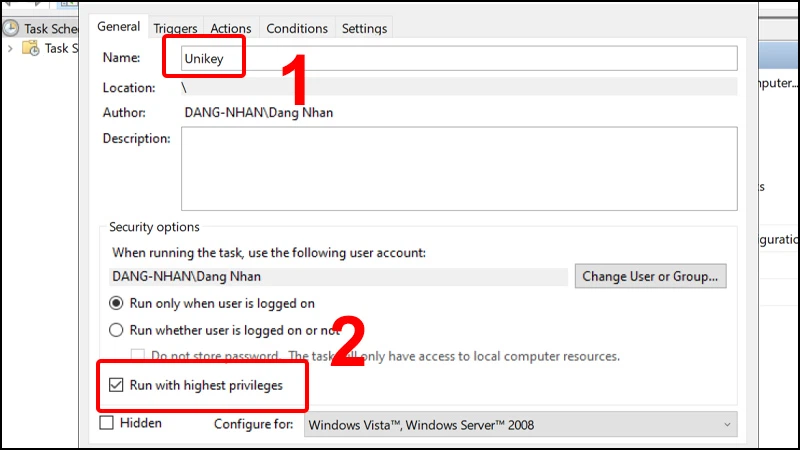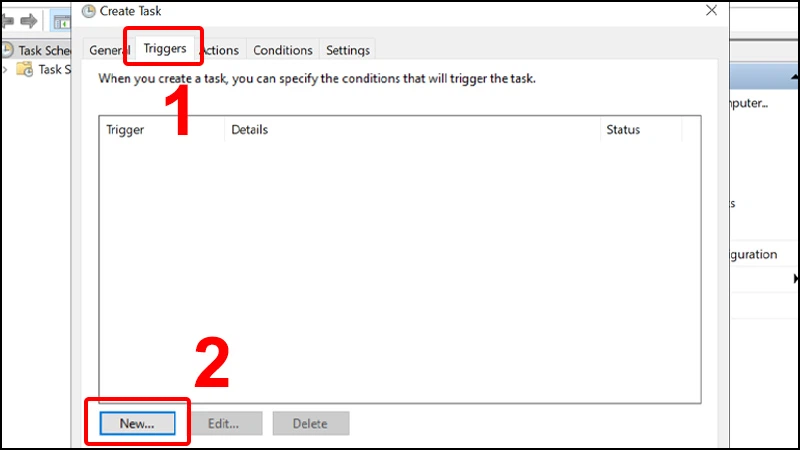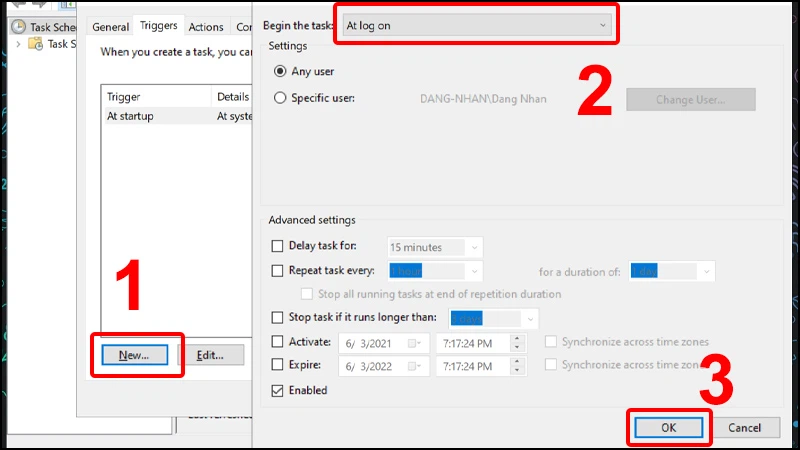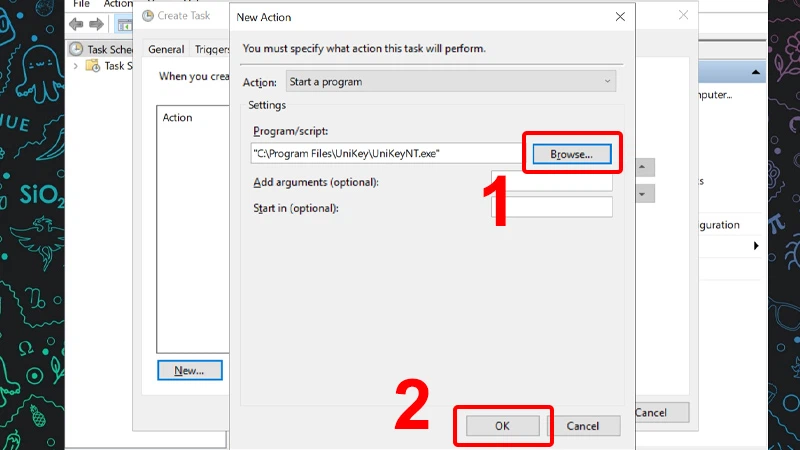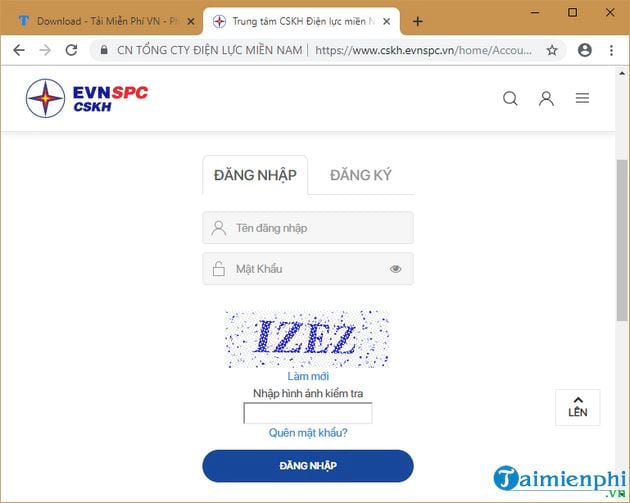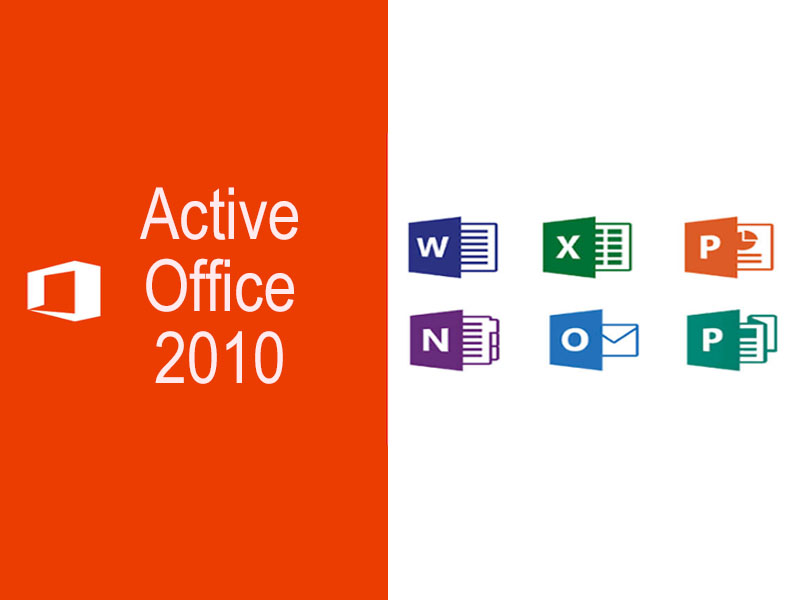Microsoft Office 2010 là một công cụ đắc lực giúp chúng ta soạn thảo văn bản, tạo trình chiếu hay thống kê, … Mặc dù đã tồn tại hơn 13 năm nhưng hiện nay vẫn rất được nhiều người sử dụng. Dành cho những ai đang có ý định sử dụng Office 2010 nhưng chưa biết cách Active Office 2010 bạn nên tự mình đọc qua hướng dẫn này của iTea.vn:
Công cụ Microsoft Office 2010
Microsoft Office 2010 là một công cụ đắc lực giúp chúng ta soạn thảo văn bản, tạo trình chiếu hay thống kê, … Nói chúng thì với Office 2010, chúng ta có thể làm được rất nhiều việc. Phiên bản Office 2010 này được phát hành vào tháng 4 năm 2010 và đã tồn tại hơn 13 năm. Mặc dù đã xuất hiện khá lâu nhưng office 2010 vẫn được rất nhiều người sử dụng.
Nói không ngoa, công cụ này dường như chỉ được sử dụng nhiều trong vài năm trở lại đây. Hầu hết người dùng thường chọn Office 2003 hoặc 200 làm công cụ chỉnh sửa chính. Điều đó có nghĩa là trong thời gian tới, bộ công cụ chỉnh sửa này sẽ được nhiều người đón nhận hơn nữa. Không biết máy tính của bạn thế nào, nhưng hiện tại trên máy tính của bạn vẫn đang sử dụng Microsoft Office 2010. Có thể do ban đầu chuyển từ Office 2003 sang Office 2010 nên việc sử dụng phiên bản này hơi lạ và khó khăn. Nhưng chỉ cần tiếp xúc một vài lần, bạn sẽ dễ dàng nhận thấy phiên bản Office 2010 có giao diện làm việc khoa học và dễ thao tác hơn rất nhiều so với các phiên bản trước.
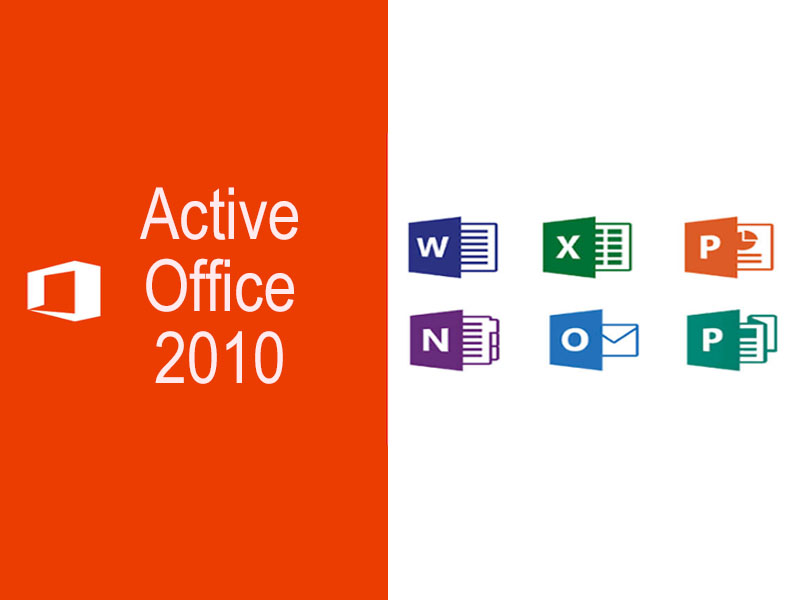
Active bằng Key office 2010
Key Office 2010 ProPlus
Khóa: VK7MR-PWKJH-C36MJ-CXQJY-RYWVD
Mô tả: Office14_ProPlus_MAK
Loại phụ: X16-08115
Loại giấy phép: Khối lượng: MAK
Tổng số MAK: 261
Thời gian: 13-02-2020 10:06:34 AM
———————
Khóa: KDH39-HDYJF-YQM72-V3H9B-P97BT
Mô tả: Office14_ProPlus_MAK
Loại phụ: X16-08115
Loại giấy phép: Khối lượng: MAK
Tổng số MAK: 268
Thời gian: 13-02-2020 10:07:14 AM
———————
Khóa: 7PXYK-9CXTF-6JHGT-XDM4W-2TGR8
Mô tả: Office14_ProPlus_Retail
Loại phụ: X16-07627
Loại giấy phép: Bán lẻ
Thời gian: 13-02-2020 10:12:06 AM
———————
Khóa: BKT64-RPCWQ-2PXVP-D92FW-9HHJG
Mô tả: Office14_ProPlus_MAK
Loại phụ: X16-08116
Loại giấy phép: Khối lượng: MAK
Tổng số MAK: 3279
Thời gian: 13-02-2020 10:13:38 AM
———————
Key Office 2010 Pro bản 64bit
- PTGBH-XTT3P-RGDC6-VJDTC-TP6GY
- 2K79J-DVFWG-MJT2Q-BX82R-T9PDV
- 72D2Y-R2D7F-HG6TM-H8W4M-CHCB4
- DLHF8-ERYT8-749YT-3RJKE-WJHF8
- VYSDJ-LOSYR-VBHFU-FHUT6-KOTJH
- FJKSL-CNMXZ-BNVBS-DHFAS-JFWPEI
- MNXZV-NXZNV-XVJLS-DHFUI-AXMVZ
Key Office 2010 Pro bản 32bit
- BDD3G-XM7FB-BD2HM-YK63V-VQFDK
- W3BTX-H6BW7-Q6DFW-BXFFY-8RVJP
- DX4MW-PB7F4-YR4WT-BV3MM-4YV79
- 6D739-9F4F2-BKKV8-YCHRF-PWR8B
- 4C9PX-DH3G9-D424D-FGGKF-PRWH3
- W3G79-KFKR2-M9C86-JG748-G8373
Hướng dẫn cách nhập Key
- Mở Word, Excel hoặc PowerPoint 2010 -> Chọn File -> Trợ giúp
- Tiếp theo, chọn Change Product Key -> Copy key ở trên và dán vào ô -> sau đó nhấn Tiếp tục để kích hoạt.
Active Office 2010 tự động bởi KMS (Khuyến nghị)
– Bước 1: Bạn cần tải File Script về máy tính.
https://bit.ly/AAT31-GoogleDrive
https://bit.ly/AAT31-OneDrive
- Mật khẩu giải nén: HQCNTH
– Bước 2: Tiến hành giải nén file tải về. Tiếp theo click chuột phải vào file Activate AIO Tools v3.1.2 by Savio -> sau đó chọn chạy với tư cách quản trị viên (Run as administrator)
– Bước 3: Ngay lập tức một hộp thoại hiện ra, nhấn phím O để chọn tính năng kích hoạt Office 2010 vĩnh viễn.
– Bước 4: Nhấn phím 1 để bắt đầu chạy kích hoạt Office 2010.
– Bước 5: Để tiếp tục quá trình kích hoạt, nhấn phím T.
– Bước 6: Chờ cho đến khi phần mềm được kích hoạt hoàn tất. Sau khi hoàn tất, bạn nhấn phím bất kỳ để thoát.
– Bước 7: Sau khi chạy kích hoạt xong, bạn nhấn phím số 2 để kiểm tra xem kích hoạt của bạn đã thành công chưa.
– Bước 8: Nếu bạn thấy dòng chữ được cấp phép hoặc kích hoạt thì xin chúc mừng, bạn đã kích hoạt thành công Office 2010 vĩnh viễn.
Kích hoạt office 2010 bằng CMD
Đây là cách mình thường dùng để kích hoạt bản quyền cho Office 2010. Tại sao mình chọn kích hoạt bằng CMD? Đơn giản vì thao tác đơn giản, tỷ lệ thành công cao và quan trọng là cực kỳ an toàn. Bạn lần lượt làm theo các bước sau:
– Bước 1: Bạn tiến hành mở hộp thoại CMD. Tiến hành như sau:
- Nhấn tổ hợp phím Windows + R để mở hộp thoại Run
- Tiếp theo, nhập lệnh Run hộp thoại cmd. Sau đó nhấn Enter để thực thi.
– Bước 2: Bạn copy đoạn mã dưới đây và dán vào hộp thoại Command Prompt.
if exist "%ProgramFiles%Microsoft OfficeOffice14ospp.vbs" set folder="%ProgramFiles%Microsoft OfficeOffice14"
if exist "cd /d %ProgramFiles(x86)%Microsoft OfficeOffice14ospp.vbs" set folder="cd /d %ProgramFiles(x86)%Microsoft OfficeOffice14"
Để dán đoạn mã trên vào hộp thoại CMD (Command Prompt), chỉ cần nhấp chuột phải vào dấu ngoặc kép và chọn Dán. Sau đó nhấn Enter để chạy lệnh.
– Bước 3: Lúc này, bạn phải đảm bảo máy tính của mình có kết nối internet ổn định. Tiếp theo, bạn tiếp tục copy các lệnh bên dưới vào hộp thoại CMD -> rồi nhấn Enter để chạy.
cscript %folder%ospp.vbs /inpkey:VYBBJ-TRJPB-QFQRF-QFT4D-H3GVB
cscript %folder%ospp.vbs /inpkey:YC7DK-G2NP3-2QQC3-J6H88-GVGXT
cscript %folder%ospp.vbs /sethst:kms8.msguides.com
cscript %folder%ospp.vbs /setprt:1688
cscript %folder%ospp.vbs /act
– Bước 4: Lúc này, bạn ngồi đợi trong vài phút. Khi bạn nhìn thấy dòng chữ HOẠT ĐỘNG SẢN PHẨM THÀNH CÔNG, bạn đã kích hoạt thành công Office 2010 vĩnh viễn.
>>Xem thêm: Active Office 365 Bản Quyền Bằng CMD vĩnh viễn đảm bảo thành công
Active Office 2010 với Office 2010 Toolkit
– Bước 1: Đầu tiên bạn cần tắt Windows Defender hoặc Tường lửa (Firewall) của Windows có sẵn trên Windows. Để tắt nhanh, bạn có thể sử dụng công cụ Windows Defender Control.
- Tải xuống công cụ Kiểm soát Bộ bảo vệ Windows
https://www.sordum.org/files/downloads.php?st-defender-control
- Sau khi tải xuống hoàn tất, hãy giải nén nó và nhấp đúp vào File DefenderControl.exe để mở công cụ này.
- Tiếp theo, nhấp vào Disable Windows Defender. Nếu nó xuất hiện như hình dưới đây, bạn đã vô hiệu hóa Windows Defender thành công.
– Bước 2: Nếu máy tính của bạn chưa có Net FrameWork 4 thì tải về và cài đặt.
https://www.microsoft.com/en-us/download/confirmation.aspx?id=17718
– Bước 3: Tiếp theo, bạn cần tải Bộ công cụ Office 2010 trên máy tính.
http://bit.ly/30FeKYw
– Bước 4: Bạn cũng tiến hành giải nén file tải về. Sau đó nhấp chuột phải vào File Office 2010 Toolkit.exe -> rồi chọn Run as administrator.
– Bước 5: Nếu xuất hiện hộp thoại cảnh báo như hình bên dưới, bạn chỉ cần nhấn vào Yes để tiếp tục.
– Bước 6: Tiếp theo, nhấn vào EZ-Activator. Một hộp thoại khác hiện ra, bạn bấm Cho phép truy cập để bắt đầu kích hoạt Office 2010.
– Bước 7: Lúc này, bạn kiên nhẫn chờ đợi. Khi hình ảnh bên dưới xuất hiện nghĩa là bạn đã kích hoạt thành công office 2010.
Vậy là xong! Nhiệm vụ còn lại của bạn là khởi động lại máy tính và tận hưởng thành quả!
Phần kết
Ngoài những cách mình hướng dẫn ở trên, bạn cũng có thể sử dụng phần mềm active office 2010 khác. Tuy nhiên, tôi khuyên bạn nên chọn sử dụng các phương pháp tôi đã hướng dẫn ở trên trước. Nếu trường hợp xấu nhất xảy ra là kích hoạt không thành công thì bạn nên chọn phần mềm khác để kích hoạt. Chúc may mắn!
Có thể bạn quan tâm:
Adblock test (Why?)
Xem Chi Tiết Ở Đây >>>
Bạn có thể quan tâm:
>> Năm lý do khiến bạn nên mua một chiếc AirPods Max
>> Tai nghe Galaxy Buds2 đang được chế tạo, thiết kế có nhiều nâng cấp
>> Loa 7.1 Là Gì? Hệ Thống Âm Thanh 7.1 Được Sắp Xếp Như Thế Nào?