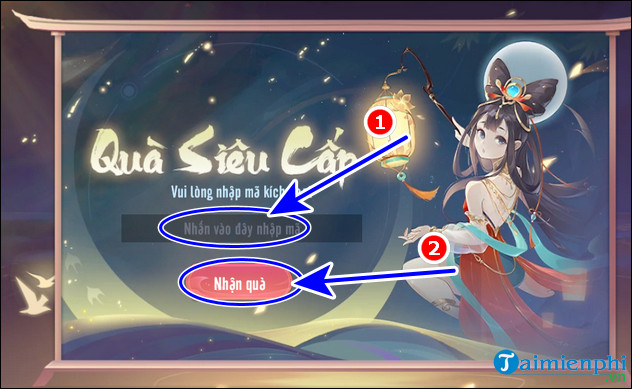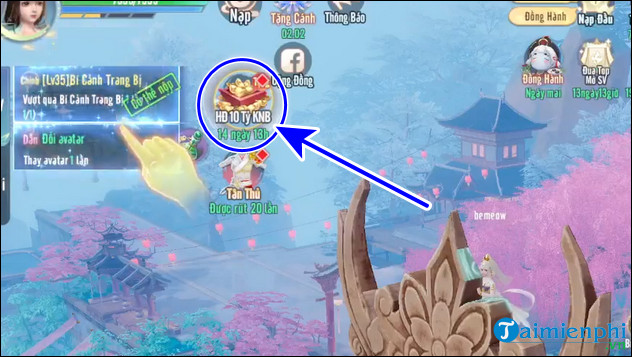Nếu bạn thấy PC, laptop của mình chạy chậm đi thì việc tăng tốc máy tính sẽ là một giải pháp hàng đầu. Vậy có những cách nào giúp cải thiện tốc độ và nâng cao hiệu suất cho thiết bị? Để giải đáp câu hỏi trên mời bạn hãy cùng Hocitngay tham khảo qua bài viết sau đây nhé.
Kiểm tra lại bản cập nhật
Một trong những cách tăng tốc máy tính tốt nhất chính là kiểm tra lại bản cập nhật. Microsoft thường xuyên phát hành các phiên bản mới cho laptop, PC. Qua đó khắc phục những lỗi làm giảm hiệu năng của hệ thống và giúp thiết bị hoạt động mạnh mẽ, nhanh chóng hơn.
Để kiểm tra bản cập nhật, bạn hãy mở trình đơn Windows sau đó chọn Setting > Update & Security > Windows Update > Check for Updates. Nếu có phiên bản mới, hãy nhấn vào mục Install now. Cuối cùng khởi động lại và kiểm tra xem thiết bị có hoạt động nhanh hơn không.
Khởi động lại máy tính
Mặc dù chỉ là một hành động đơn giản nhưng thường xuyên khởi động lại máy tính có thể giúp tăng tốc độ hệ thống. Hiện nay nhiều người dùng thường cho thiết bị chạy liên tục hàng tuần và chỉ để nghỉ ở chế độ sleep. Việc này sẽ khiến bộ nhớ bị đầy, qua đó làm chậm các tác vụ như mở tab hoặc truy cập tập tin.
Việc tắt hoàn toàn cho phép máy tính làm mới bộ nhớ và sẵn sàng hiệu năng cho lần sử dụng tiếp theo. Vì vậy nếu bạn cảm thấy thiết bị chạy chậm trong các tác vụ hằng ngày thì hãy thử khởi động lại. Lưu ý rằng mọi công việc, dữ liệu đã được lưu trước khi bắt đầu tắt.
Xem thêm:
Tắt chạy các ứng dụng khi khởi động win
Việc tăng tốc máy tính cũng sẽ bị ảnh hưởng khi có quá nhiều tab và chương trình mở cùng một lúc. Để tắt khởi chạy các ứng dụng khi khởi động, bạn mở Task Manager và nhấn vào thẻ Startup.
Sau khi thao tác xong bạn hãy chú ý đến cột Startup impact. Mục này cho phép người dùng biết được đâu là những chương trình làm chậm hiệu năng của hệ thống. Sau đó nhấp chuột phải vào chương trình muốn ngừng khởi chạy và chọn Disable.
Dọn dẹp ổ đĩa
Dọn dẹp ổ đĩa cũng là một trong những mẹo giúp tăng tốc độ máy tính hàng đầu. Các bạn có thể dùng ứng dụng Disk Cleanup để loại bỏ những tập tin không còn sử dụng như hình ảnh, file Word hoặc PDF.
Để mở ứng dụng Disk Cleanup bạn nhấn tìm kiếm trên thanh Taskbar. Sau đó màn hình sẽ hiển thị một danh sách bao gồm các tập tin đang lưu trữ trên máy tính. Bạn chọn file cần xóa bằng cách đánh dấu vào ô bên cạnh và nhấn Clean up system files.
Các bạn cũng có thể dọn dẹp ổ đĩa của mình bằng cách loại bỏ những thư mục không cần thiết trong Downloads. Hãy luôn thực hiện việc này thường xuyên để đảm bảo tốc độ cũng như hiệu năng máy tính.
Xóa bỏ phần mềm, ứng dụng cũ
Máy tính thường được cài đặt sẵn một số các app của bên thứ ba mà có thể bạn không dùng đến. Những ứng dụng này gọi là bloatware và thường chiếm nhiều không gian lưu trữ. Do đó kiểm tra và xóa bỏ phần mềm cũ là việc rất cần thiết để nâng cao tốc độ cho thiết bị.
Để xóa bỏ phần mềm và ứng dụng cũ trên máy tính, bạn thực hiện các thao tác sau:
- Mở Control panel và nhấn chọn Programs and Features.
- Sau đó nhấn chuột phải vào phần mềm không sử dụng nữa và chọn Uninstall.
Tắt hiệu ứng không cần thiết
Các dòng máy tính hiện nay thường đi kèm với nhiều hiệu ứng đặc biệt, qua đó mang đến trải nghiệm thú vị cho người dùng. Tuy nhiên những tính năng này khi tích tụ nhiều sẽ làm chậm thiết bị bao gồm độ trong suốt và chuyển động.
Để tắt các hiệu ứng không cần thiết bạn mở trình đơn Windows rồi tìm kiếm System. Sau đó vào thẻ Advanced System Settings rồi chọn Performance Setting. Tiếp tục nhấn vào thẻ Visual Effects và click vào nút radio Custom.
Khi thao tác xong những bước trên, máy tính sẽ hiển thị một danh sách bao gồm những hiệu ứng có sẵn. Để tắt tính năng này bạn bỏ chọn các ô và nhấn vào mục Apply. Sau đó xác nhận thay đổi là hoàn thành.
Chạy bảo trì hệ thống
Hiện nay các dòng máy tính, laptop đều được tích hợp sẵn tác vụ bảo trì hệ thống. Tính năng này bao gồm việc quét tìm bản cập nhật, chống phân mảnh ổ cứng và kiểm tra xem có virus hay phần mềm độc hại hay không.
Tính năng bảo trì hệ thống thường chạy ngầm mỗi khi PC, laptop rảnh rỗi. Tuy nhiên bạn có thể chọn chạy thủ công để tăng tốc máy tính của mình. Để thực hiện việc này, đầu tiên hãy mở Control Panel và chọn Security and Maintenance. Sau đó nhấp vào mũi tên để mở rộng các tùy chọn bảo trì rồi nhấn Start Maintenance.
Nâng cấp thiết bị lưu trữ
Nâng cấp thiết bị lưu trữ giúp cải thiện mạnh mẽ tốc độ cũng như hiệu năng cho máy tính. Tùy vào nhu cầu của bản thân mà bạn có thể lựa chọn nâng cấp RAM và nâng cấp SSD. Dưới đây là những thông tin chi tiết về hai kiểu nâng cấp này.
Nâng cấp RAM
Một giải pháp nhanh chóng giúp cải thiện hiệu năng và tăng tốc máy tính chính là nâng cấp RAM. Việc này sẽ giúp tăng dung lượng bộ nhớ trong hệ thống, qua đó người dùng không còn phải lo lắng mỗi khi sử dụng chương trình hoặc chơi game “nặng”.
Để kiểm tra xem máy tính cần nâng cấp loại RAM nào, bạn cần mở Task manager (Ctrl + Alt + Delete) sau đó nhấn vào Performance. Cửa sổ màn hình lúc này sẽ hiển thị số lượng khe cắm và loại RAM cụ thể.
Nâng cấp SSD
Nâng cấp phần lưu trữ lên ổ cứng SSD sẽ giúp máy tính của bạn hoạt động mạnh mẽ, mượt mà hơn. Bên cạnh đó thiết bị này còn cải thiện thời gian khởi động, tải chương trình và tăng tốc độ phản hồi trên hệ thống.
Ổ SSD có rất nhiều kích cỡ khác nhau, qua đó phù hợp với từng yêu cầu của hệ thống máy tính. Do đó khi lựa chọn bạn cần chú ý mua đúng loại tương thích với thiết bị của mình. Hơn nữa về giá thành SSD thường khá đắt so với các thiết bị khác.
Diệt virus và cập nhật phần mềm diệt virus
Một trong những nguyên nhân điển hình khiến máy tính hoạt động chậm đó là do nhiễm virus hoặc mã độc hại. Để giải quyết tình trạng này, người dùng cần sử dụng các phần mềm quét diệt virus.
Một số những phần mềm diệt virus miễn phí mà người dùng có thể tham khảo chính là Security Essentials antivirus, Kaspersky, BIT. Nếu có điều kiện thì bạn nên mua những ứng dụng trả phí để tăng độ hiệu quả.
Xem thêm:
Xóa bộ nhớ cache web
Đôi khi máy tính hoạt động chậm không phải do phần cứng mà lại đến từ trình duyệt web. Do đó muốn giải quyết tình trạng này, người dùng cần xóa bộ nhớ đệm cache. Để thực hiện bạn hãy vào mục Setting rồi truy cập vào History. Cuối cùng nhấn nút Clear the cache là hoàn thành.
Cài lại Windows
Nếu bạn đã thử các cách trên mà máy tính vẫn hoạt động chậm thì nên cài lại Windows. Tuy nhiên việc thiết lập lại sẽ khiến mọi thông tin trên phân vùng bị xóa hết. Do đó trước khi thực hiện, người dùng cần sao lưu lại những ứng dụng, tệp tin quan trọng.
Xem thêm:
Kiểm tra ổ cứng
Một trong những lý do hàng đầu khiến việc tăng tốc máy tính bị giảm xuống chính là ổ cứng bị đầy. Giải pháp được ưu tiên lúc này chính là nên dọn dẹp lại ổ cứng và xóa bỏ những tệp tin, dữ liệu không cần dùng đến nữa.
Với ổ cứng SSD, người dùng cần lưu ý không bao giờ được sử dụng hết dung lượng của phân vùng. Bởi việc này sẽ khiến cho máy tính chạy chậm hơn rất nhiều so với thông thường. Tốt nhất bạn nên để trống ổ SSD khoảng từ 10% trở lên.
Giữ cho máy tính không bị quá nóng
Máy tính quá nóng do hoạt động trong thời gian dài cũng sẽ ảnh hưởng đến tốc độ hoạt động. Do đó bạn nên dùng laptop, PC ở những nơi thoáng mát, qua đó giúp tối ưu hóa hiệu suất làm việc. Ngoài ra cũng có thể sử dụng quạt tản mát để làm máy giảm nhiệt dễ dàng hơn.
Hy vọng những chia sẻ trên sẽ giúp bạn có thêm nhiều cách tăng tốc máy tính hiệu quả, nhanh chóng. Ngoài ra đừng quên theo dõi trang web Học IT Ngay để cập nhật những điều hay ho, hữu ích nhé.
Xem Chi Tiết Ở Đây >>>
Bạn có thể quan tâm:
>> Năm lý do khiến bạn nên mua một chiếc AirPods Max
>> Tai nghe Galaxy Buds2 đang được chế tạo, thiết kế có nhiều nâng cấp
>> Loa 7.1 Là Gì? Hệ Thống Âm Thanh 7.1 Được Sắp Xếp Như Thế Nào?