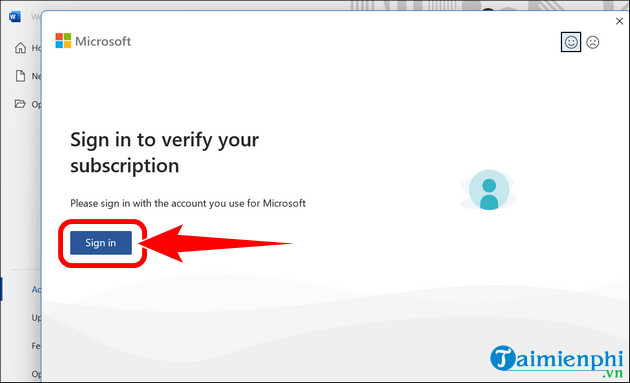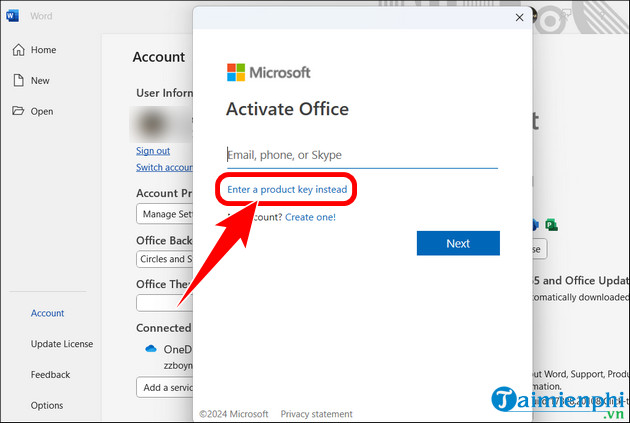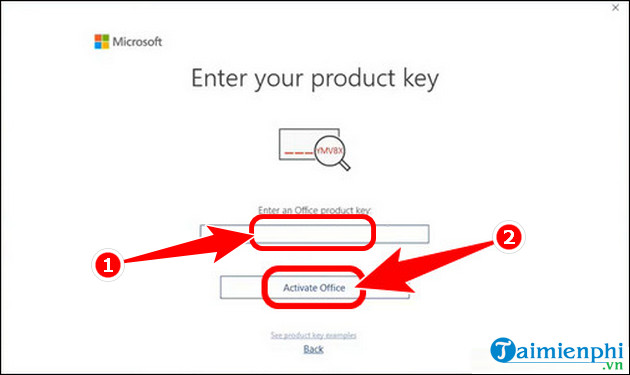Đề bài: Kể sáng tạo truyện cổ tích Ông lão đánh cá và con cá vàng theo lời kể của ông lão đánh cá

2 bài văn mẫu Kể sáng tạo truyện cổ tích Ông lão đánh cá và con cá vàng theo lời kể của ông lão đánh cá
Bài mẫu số 1: Kể sáng tạo truyện cổ tích Ông lão đánh cá và con cá vàng theo lời kể của ông lão đánh cá
Vợ chồng tôi sinh sống ngay trên bờ biển. Suốt ngày tôi đi đánh cá còn bà lão ở nhà kéo sợi. Cuộc sống của chúng tôi tuy nghèo nhưng hạnh phúc. Tôi chẳng ước ao gì hơn khi gần cuối đời được sống thanh thản. Song sự đời đâu chiều theo ý muốn của con người dù họ đã cam chịu. Có một chuyện xảy ra khiến cho đến bây giờ tôi vẫn còn nhớ mãi.
Hôm đó tôi ra biển đánh cá, vợ tôi ở nhà kéo sợi như thường lệ. Tôi thả lưới lần đầu tiên chỉ thấy rong biển, lần thứ hai trong lưới chỉ có một con cá vàng. Tôi định bắt con cá thì... lạ chưa, cá cất tiếng kêu vang:
- Ông lão ơi! Ông sinh phúc thả tôi xuống biển, tôi sẽ đền ơn ông, ông muốn gì cũng được!
Tôi rất ngạc nhiên, từ thuở cha sinh mẹ đẻ đến nay tôi chưa bao giờ thấy một con cá nào biết nói như vậy, song tôi vẫn thả nó xuống biển và nói:
- Trời phù hộ cho người, ngươi trở về biển khơi mà vùng vẫy. Ta không đòi gì cả, ta cũng chẳng cần gì!
Về nhà tôi đem chuyện đó kể cho vợ tôi nghe, không ngờ bà lão mắng:
- Đồ ngốc, sao không bắt con cá vàng đền cái gì? Đòi một cái máng cho lợn ăn không được à? Cái máng nhà ta gần vỡ rồi!
Tôi nghĩ cũng phải, liền đi ra biển, biển gợn sóng êm ả. Tôi cất tiếng gọi, cá vang bơi lên hoi:
- Ông lão ơi, ông cần gì thế?
Tôi chào và nói:
- Vợ tôi muốn một cái máng mới, cái máng nhà tôi đã sứt mẻ cả rồi. Cá trả lời:
- Ông lão cứ về đi, đừng băn khoăn gì cả. Tôi sẽ giúp ông, ông sẽ có một cái máng mới.
Tôi về đến nhà, vợ tôi đã có cái máng mới thật, nhưng vừa trông thấy mặt tôi, mụ đã quát to:
- Đồ ngu, đòi một cái máng thật à? Một cái máng thì thấm vào đâu, đi tìm con cá đòi một cái nhà to và đẹp.
Thế rồi mụ càu nhàu, té tát mãi, không chịu được tôi đành đi ra biển. Biển xanh dã nổi sóng. Tôi cất tiếng gọi cá, cá bơi lên hỏi:
- Ông lão ơi! Ông cần gì thế?
Tôi cúi đầu và nói:
- Cá ơi, giúp tôi với! Mụ vợ mắng tôi nhiều hơn, chẳng để tôi yên chút nào. Mụ đòi mọt tòa nhà đẹp.
Cá vàng đáp ngay:
- Ông lão đừng băn khoăn quá! Cứ về đi! Ông sẽ có một tòa nhà to và đẹp.
Trở về nhà, tôi đã thấy mụ vợ ngồi chễm chệ trong căn nhà mới như lời hứa của cá vàng.
Nhưng cũng ngay lập tức, mụ nổi trận lôi đình bắt tôi quay trở lại đòi cho mụ được làm nhất phẩm phu nhân.
"Mụ thì làm sao có thể thành nhất phẩm phu nhân được kia chứ", tôi thầm nghĩ. Nhưng vốn đã quen chịu đựng, tôi vẫn đi ra biển. Không ngờ theo yêu cầu của tôi, cá vàng đã làm cho mụ được như ý.
Khổ nỗi tôi bị đuổi ra khỏi tòa dinh thự trở thành người quét chuồng ngựa cho vợ từ ngày mụ chán làm Nhất phẩm phu nhân mà đòi tôi xin ca bằng được cho mụ làm Nữ hoàng.
Được ít tuần làm Nữ hoàng thấy chán, mụ lại gọi tôi đến và bảo:
- Mày đi tìm con cá vàng và bảo nó là tao không muốn làm Nữ hoàng nữa, tao muốn làm Long Vương ngự trên biển, để bắt con cá vàng hầu hạ theo ý muốn của tao!
Lúc này tôi đã ở vào thế không dám trái ý. Tôi đành lủi thủi đi ra bờ biển. Một cơn giông tố kinh khủng kéo đến, mặt biển nổi sóng ầm ầm. Tôi run run gọi con cá vàng. Con cá bơi lên hoi:
- Ông lão có việc gì thế? Ông lão cần gì?
Tôi cúi đầu chào con cá và nói:
- Cá ơi giúp tôi với! Thương tôi với. Tôi sống làm sao được với mụ vợ quái ác này! Bây giờ mụ ấy không muốn là Nữ hoàng nữa, mụ ấy muốn làm Long Vương để bắt cá vàng phải hầu hạ làm theo ý muốn của mụ.
Vừa nghe nói, cá vàng lặng lẽ lặn mất tăm. Tôi chờ mãi vẫn chẳng thấy cá vàng trở lại. Đợi mãi, đợi mãi, tôi đành phải quay về, trong lòng vô cùng lo lắng khi nghĩ đến sự giận dữ còn đáng sợ hơn bão biển của vợ.
Nhưng lạ chưa, về đến nơi, tất cả lâu đài nguy nga tôi đã cầu xin cá vàng đều biến mất. Trước mắt tôi là túp lều tranh nát khi xưa và mụ vợ đang ngồi quay sợi bên cái máng lợn ăn sứt mẻ.
Tội chợt bừng tỉnh. Chỉ tại mụ vợ tham lam vô độ còn tôi thì từ ông chồng nhu nhược thành kẻ nổ lệ mới nên cơ sự này.
Nhìn thấy tôi, mụ vợ tôi chẳng nói gì, cứ cúi đầu kéo sợi. Tôi cầu trời cho mụ trở lại hiền lành như cũ, để tôi trở lại làm chồng và vợ chồng tôi lại được sống thanh thản như xưa.
Bài mẫu số 2: Kể sáng tạo truyện cổ tích Ông lão đánh cá và con cá vàng theo lời kể của ông lão đánh cá
Hai vợ chồng tôi làm nghề đánh cá. Chúng tôi ở trong một túp lều nát bên bờ biển. Ngày ngày tôi đi thả lưới, còn vợ tôi ở nhà kéo sợi. Tuy nghèo nhưng chúng tôi sống khá đầm ấm.
Một hôm, tôi ra biển đánh cá. Lần đầu kéo lưới chỉ có bùn; lần thứ hai chỉ toàn rong biển. Tôi thở dài ngao ngán và kéo tiếp lần thứ ba. May quá, trong lưới là một con cá vàng to và đẹp. Sẽ bán được món tiền kha khá đây - tôi thầm nghĩ như vậy và thò tay vào lưới toan bắt cá.
Bỗng con cá cất tiếng kêu van:
- Ông lão ơi! Ông làm phúc thả tôi trở về biển cả, tôi sẽ xin đền ơn ông, ông muốn gì cũng được
Tôi ngạc nhiên quá, nhưng rồi cũng thả con cá xuống biển. Tôi bảo nó:
- Trời phù hộ cho ngươi! Ngươi trở về biển khơi mà vùng vẫy. Ta không đòi gì cả, ta cũng chẳng cần gì.
Về nhà, tôi kể lại chuyện cá vàng cho vợ tôi nghe. Ai ngờ, mụ nổi xung lên mắng tôi:
- Đồ ngốc! Sao lại không bắt con cá đền cái gì? Đòi một cái máng cho lợn ăn không được à? Cái máng của nhà ta đã gần vỡ rồi.
Thấy mụ vợ nói cũng có lí, tôi liền đi ra biển. Biển gợn sóng êm ả. Tiếng sóng rì rào ca hát thật vui tai. Tôi cất tiếng gọi cá vàng. Con cá lập tức bơi lên và ân cần hỏi tôi:
- Ông lão ơi! Ông cần gì thế?
Tôi chào con cá và bảo:
- Cá ơi! Giúp tôi với. Mụ vợ tôi nó mắng tôi và đòi tôi xin cá cho một cái máng lợn mới. Máng nhà tôi đã sắp hỏng rồi.
Con cố vàng cười:
- Ông lão ơi! Xin ông đừng băn khoăn gì cả. Ông cứ về đi. Rồi ông sẽ có một cái máng mới.
Tôi về đến nhà thì mụ vợ tôi đã có một cái máng mới thật. Tôi thở phào nhẹ nhõm. Ai ngờ, mụ lại quát to hơn:
- Đồ ngu! Đòi một cái máng thật à? Một cái máng thì thấm vào đâu? Đi tìm lại con cá và đòi một cái nhà rộng.
Tôi lắc đầu nhìn mụ nhưng rồi cũng đi ra biển. Biển xanh hình như không hài lòng nên đã nổi sóng. Tôi gọi con cá vàng, con cá bơi lên hỏi:
- Ông lão ơi! Ông cần gì thế?
Tôi chào con cá và nói:
- Giúp tôi với, cá ơi! Mụ vợ tôi lại mắng nhiều hơn và không để cho tôi yên chút nào. Mụ đòi một tòa nhà đẹp.
Con cá ôn tồn bảo tôi:
- Ông lão ơi, đừng băn khoăn quá. Thôi hãy về đi. Vợ ông sẽ được một cái nhà rộng và đẹp.
Tôi trở về. Tôi không tin vào mắt mình nữa, túp lều tranh rách nát của tôi đã biến đâu mất, thay vào đó là một ngôi nhà đẹp, có cổng bằng gỗ lim, trong nhà sáng sủa, quét vôi trắng xoá, và mụ vợ tôi đang ngồi bên cửa sổ. Tôi thầm nghĩ: Chắc lần này mụ vợ mình hài lòng rồi. Nhưng trông thấy tôi, mụ vợ tôi lại mắng:
- Đồ ngu! Sao ngốc thế? Đòi một cái nhà thôi à? Trời! Đi tìm ngay con cá và bảo nó rằng: Tao không muốn làm một mụ nông dân quèn, tao muốn làm một bà nhất phẩm phu nhân kia.
Tôi không sao hiểu nổi mụ. Thật là được voi đòi tiên. Nhưng thấy mụ giận dữ quá, tôi cũng đâm e ngại, không dám nói gì, đành đi ra biển. Biển xanh đã nổi sóng dữ dội. Tôi run run gọi con cá vàng, cá bơi lên hỏi tôi:
- Ông lão ơi! Ông cần gì thế?
Tôi chào con cá và lắp bắp nói:
- Giúp tôi với cá ơi! Mụ vợ tôi lại phát khùng lên, nó chẳng để cho tôi yên chút nào. Bây giờ nó không muốn làm nông dân nữa mà muốn làm một bà nhất phẩm phu nhân.
Con cá vàng an ủi tôi:
- Ông lão ơi! Đừng lo lắng quá. Trời sẽ phù hộ cho ông.
Tôi lại trở về. Tôi bàng hoàng không tin vào mắt mình nữa. Trước mắt tôi, một lâu đài rộng lớn và lộng lẫy, xung quanh lâu dài là những thảm hoa rực rỡ sắc màu, ngào ngạt hương thơm. Mụ vợ tôi đang đứng trên thềm cao, mình, khoác áo lông, đầu đội mũ nhiễu hoa, cổ quấn ngọc trai, tay đeo nhẫn vàng, chân đi giày đỏ. Nom mụ thật quý phái. Xung quanh mụ, kẻ hầu, người hạ tấp nập, còn mụ thì liên mồm quở mắng họ. Tôi bảo mụ.
- Kính chào phu nhân, chắc bây giờ bà đã thỏa nguyện rồi chứ?
Không cần giữ thể diện cho chồng mình trước mặt bọn gia nhân, mụ quay sang mắng tôi một trận rồi bắt tôi xuống quét dọn chuồng ngựa. Sao mụ có thể cư xử với tôi như vậy nhỉ? Nhưng tôi không dám trái lời mụ.
Tôi tưởng lần này mụ đã thỏa mãn lắm rồi. Nào ngờ, được vài tuần lễ, mụ lại giận dữ gọi tôi đến, bắt tôi đi tìm cá vàng:
- Lão đi tìm con cá và bảo nó tao không muốn làm một bà phu nhân nữa, tao muốn làm nữ hoàng kia.
Tôi hoảng sợ kêu lên:
- Mụ nói gì thế? Mụ có lẫn không? Mụ không có học lại đanh đá chua ngoa, mà lại đòi làm nữ hoàng? Mụ không sợ mọi người chế giễu sao?
Mụ vợ tôi bèn nổi trận lôi đình, tát vào mặt tôi:
- Mày cãi à? Mày dám cãi một bà nhất phẩm phu nhân à? Đi ngay ra biển, nếu không tao sẽ cho người lôi cổ đi.
Tôi không dám trái lời mụ, đành lủi thủi đi ra biển. Trời, biển nổi sóng mù mịt quá. Tôi lo ngại không dám gọi cá vàng. Nhưng rồi nghĩ đến cơn thịnh nộ của mụ vợ, tôi đành kêu gọi con cá. Con cá bơi lên hỏi tôi:
- Ông lão ơi! Ông cần gì thế?
Tôi chào con cá và nói:
- Cá vàng ơi, mụ vợ tôi nổi cơn điên rồi, bây giờ mụ lại muốn làm nữ hoàng kia.
Con cá lạnh lùng bảo tôi:
-Được rồi tôi sẽ giúp lão. Mụ già sẽ là nữ hoàng.
Tôi lại trở về. Thật kinh ngạc. Trước mắt tôi là cung điện nguy nga. Mụ vợ tôi đã thành nữ hoàng đang ngồi ở bàn tiệc. Bọn thị vệ xung quanh, chúng rót mời mụ những thứ rượu và những thứ bánh ngon lành mà tôi chưa bao giờ nhìn thấy. Xung quanh lại có cả một đội vệ binh gươm giáo chỉnh tề đứng hầu. Trông thấy thế, tôi hoảng sợ, cúi rạp xuống đất chào mụ và nói:
- Kính chào nữ hoàng. Chắc bây giờ nữ hoàng đã thỏa lòng rồi chứ?
Mụ vợ tôi không thèm nhìn, ra lệnh đuổi tôi đi. Bọn thị vệ xô tới đẩy tôi ra ngoài, bọn vệ binh cũng chạy tới tuốt gươm dọa chém. Tôi kinh hoàng. Nhân dân không rõ đầu đuôi cũng chạy lại chế giễu tôi: Đáng kiếp! Có thế mới sáng mắt ra, lần sau đừng thấy người sang bắt quàng làm họ nữa.!
Tôi đi ra khỏi cung điện, vừa xấu hổ, vừa buồn bực, tôi lại trở về với nghề đánh cá kiếm sống.
Bỗng một hôm, bọn thị vệ đến bắt tôi đưa vào cung. Tôi nghĩ chắc mụ vợ mình muốn giết mình.
Trông thấy tôi, mụ nổi cơn thịnh nộ, trừng mắt bảo tôi:
- Mày hãy đi tìm con cá, bảo nó tao không muốn làm nữ hoàng, tao muốn làm Long Vương ngự trên mặt biển, để con cá vàng hầu hạ tao và làm theo ý muốn của tao.
Tôi há hốc mồm kinh ngạc, nhưng tôi không dám cãi mụ. Tôi đành phải đi ra biển. Một cơn giông tố kinh khủng kéo đến, biển nổi sóng ầm ầm. Tôi cô trấn tĩnh gọi cá vàng, rồi khẩn thiết van xin:
- Cá ơi, cứu tôi với! Thương tôi với! Tôi sống làm sao được với mụ vợ quái ác này! Mụ lại không muốn làm nữ hoàng nữa, mụ muốn làm Long Vương ngự trên mặt biển, để cá vàng hầu hạ mụ và làm theo ý muốn của mụ.
Con cá vàng nhìn tôi, chỉ lắc đầu không nói gì. Rồi nó quẫy đuôi lặn sâu xuống đáy biển. Tôi đứng trên bờ đợi mãi không thấy cá vàng lên trả lời, đành trở về. về đến nơi, tôi sửng sốt, lâu đài, cung điện biến đâu mất, trước mặt tôi là túp lều tranh rách nát ngày xưa. Và trên bậc cửa, mụ vợ tôi, với bộ quần áo cũ rách, đang ngồi bên cái máng lợn sứt mẻ. Nước mắt mụ chảy ròng ròng.
Tôi thở phào nhẹ nhõm.
Trên đây là phần Kể sáng tạo truyện cổ tích Ông lão đánh cá và con cá vàng theo lời kể của ông lão đánh cá để có thêm kiến thức trả lời, làm tập làm văn, các em có thể tham khảo thêm phần Soạn bài Ông lão đánh cá và con cá vàng và cùng với phần Bình giảng về nhân vật ông lão đánh cá trong tác phẩm Ông lão đánh cá và con cá vàng nữa nhé.
https://ift.tt/9ITd1hj






 Tổng hợp Key Office 2024 active bản quyền vĩnh viễn free
Tổng hợp Key Office 2024 active bản quyền vĩnh viễn free