Driver card màn hình là hệ thống rất quan trọng trong máy tính, nhờ nó bạn có thể trải nghiệm những hình ảnh sống động, khi xem video, xem phim và chơi game. Mặc dù Windows 10 có thuật toán phân tích cài đặt đầy đủ các Driver cho máy tính. Tuy nhiên, đôi lúc máy sẽ bị lỗi hoặc không tìm thấy Driver. Lúc này bạn cần update, cài driver card màn hình win 10 cho máy.
Cách tải driver card màn hình để cài đặt hoặc nâng cấp khi biết tên hãng khá đơn giản. Có 3 hãng để bạn lựa chọn đó là Intel, AMD và NVIDIA, hãy xem hướng dẫn các bước chi tiết bên dưới để thực hiện.
Hướng dẫn tải driver card màn hình của hãng NVIDIA
Sử dụng web quét tự động để cập nhật driver VGA NVIDIA
Bạn có thể tự tải driver card màn hình NVIDIA cho máy tính nếu bạn biết rõ thông số của máy tính, laptop và của card màn hình của mình. Còn không, bạn có thể để việc đó cho NVIDIA kiểm tra giùm bạn.
- Bước 1: Đầu tiên, hãy truy cập vào trang chủ của NVIDIA (https://ift.tt/3hKBQJo)
- Bước 2: Sau đó nhấn Auto-Detect Your GPU, trang web sẽ tự động quét và nhận dạng driver có trên máy bạn. Khi hoàn tất, web sẽ cung cấp link cập nhật, hãy tải tệp về và tiến hành cài đặt cho máy.
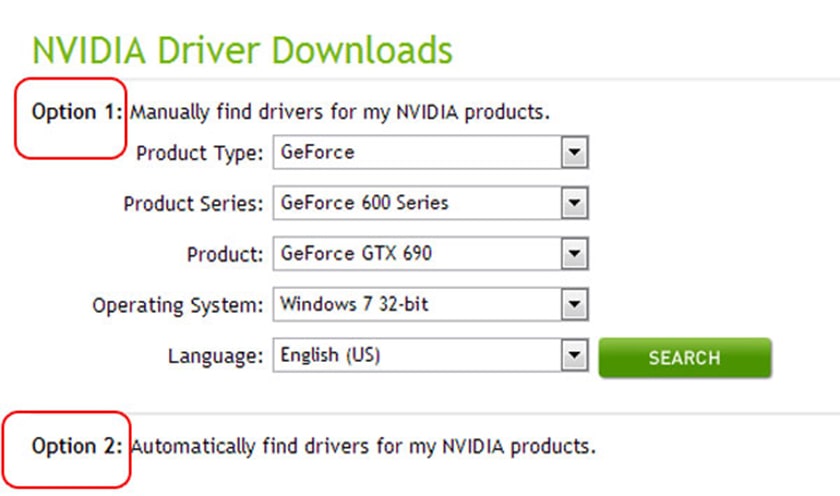
Tải driver card màn hình NVIDIA thủ công
Nếu muốn tìm và tải driver thủ công, bạn cần nắm được những thông số quan trọng của driver card màn hình. Đầu tiên, hãy truy cập vào trang chủ NVIDIA. Hãy nhập những thông tin cần thiết khi thấy cửa sổ hiện ra.
Trong đó có:
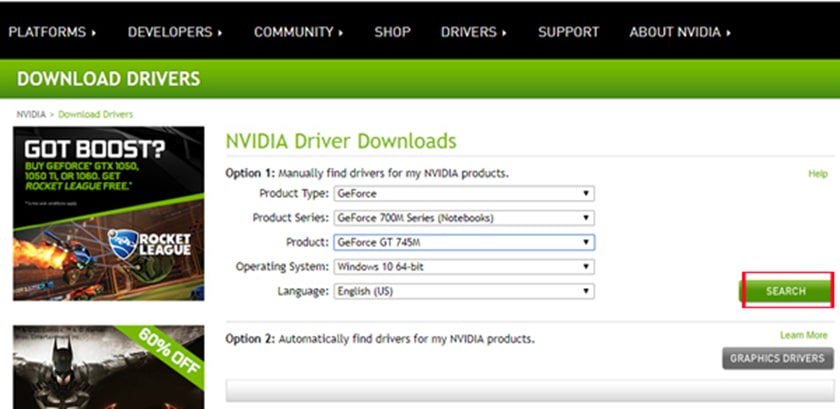
- Product Type: Loại card màn hình (NVS, Quadro, ION, GeForce, nForce, Tesla, Legacy)
- Product Series: dòng card ví dụ GeForce 600 Series còn nForce 9 Series.
- Product: Tên card màn hình
- Operating System: hệ điều hành máy tính
- Language: ngôn ngữ sử dụng
Sau khi hoàn tất việc nhập thông tin, nhấn tìm kiếm driver bằng cách click vào ô Search. Bắt đầu tải Driver, cập nhật và khởi động lại máy tính.
Cách tải driver card màn hình của Intel
Intel hỗ trợ phần mềm tự động nhận driver, cài đặt phiên bản mới nhất về máy tính với thao tác đơn giản nhanh chóng. Người dùng chỉ cần thực hiện theo các bước sau đây:
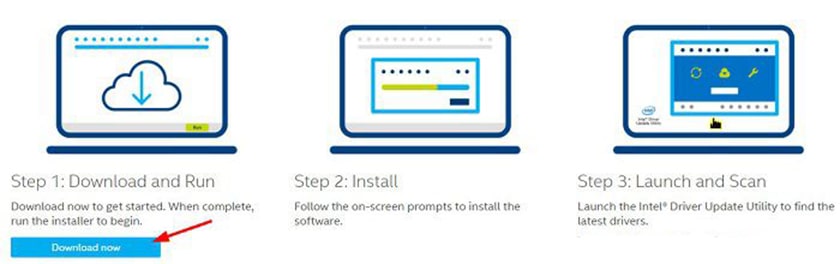
- Bước 1: Truy cập vào trang chủ của Intel → Nhấn chọn nút Download Now.
- Bước 2: Cài tập tin vừa tải về vào máy → Bắt đầu khởi chạy phần mềm.
- Bước 3: Đọc kỹ hướng dẫn của phần mềm → Tiến hành cài đặt nâng cấp Driver cho thiết bị của bạn.
Cách tải driver card màn hình của AMD
Có 2 cách tải driver card màn hình của AMD đó là cách tự động và thủ công, tương tự như với NVIDIA. Bạn có thể chọn bất cứ cách nào bạn muốn tùy thích.
Tải driver card màn hình AMD cách tự động
Truy cập trang Support của AMD (Link: https://ift.tt/2M4vIYO)→ Sau đó chọn Automatically Detect and Install Your Driver để tìm kiếm tự động và cập nhật Driver trên máy tính.
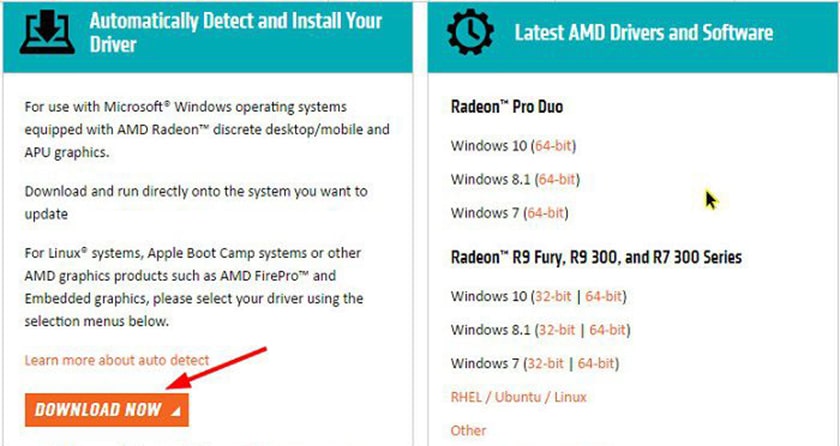
Cập nhật driver màn hình AMD thủ công
Bạn có thể tìm kiếm thủ công bằng cách cập nhật tất cả thông tin của card màn hình trên máy tương tự như cách làm đối với driver card màn hình NVIDIA. Ví dụ bạn cần tìm card AMD Radeon (TM) R7 M370, hãy xác định như sau:
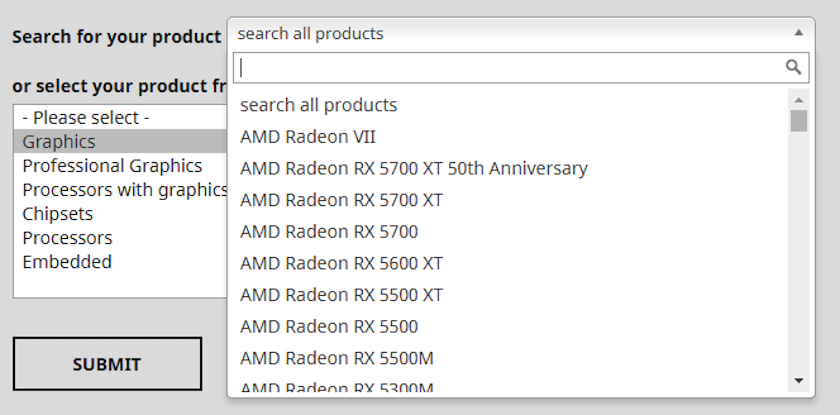
- Bước 1: Chọn Graphics ở cột đầu tiên bao gồm cả PC và laptop.
- Bước 2: TM R7 → Bạn chọn AMD Radeon TM R7 300 Series.
- Bước 3: R7 3** → Chọn AMD Radeon TM R7 300 Series.
- Bước 4: R7 M370 → AMD Radeon TM R7 370.
- Bước 5: Chọn Submit để đến trang tải Driver card → Lựa chọn bản driver cho win 10 với số bit tương ứng.
Cuối cùng chọn Download để tải về máy.
Trên đây là hướng dẫn update, cài driver card màn hình win 10 chi tiết đơn giản cho bạn. Hãy lựa chọn loại card màn hình bạn mong muốn, tải về để tăng độ sinh động, sắc nét cho màn hình nhé.
Kiểm tra driver card màn hình máy tính bị lỗi, bị thiếu hay out of date
Khác với hệ điều hành Windows 7 bạn phải cài đặt thủ công các Driver cho máy. Trên Win 10 đã có hết các Driver, bạn chỉ cần check lại xem chúng đã đầy đủ chưa.
Nhiều người dùng truyền tai nhau cách sử dụng phần mềm trên thị trường để check Driver nhưng thực tế độ chính xác tin cậy của chúng không cao. Cách tốt nhất bạn nên kiểm tra Driver trực tiếp trên hệ thống Windows.
- Bước 1: Mở Menu Start → Nhập This PC ( hoặc bấm chuột phải vào mục computer) → Click Manage.
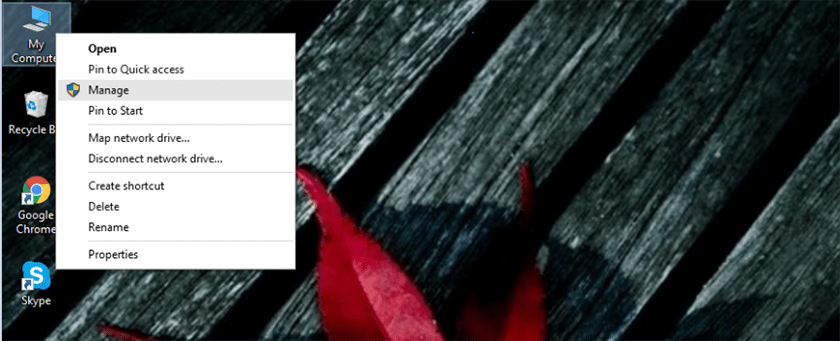
- Bước 2: Chọn Device Manager khi cửa sổ Computer Management xuất hiện.
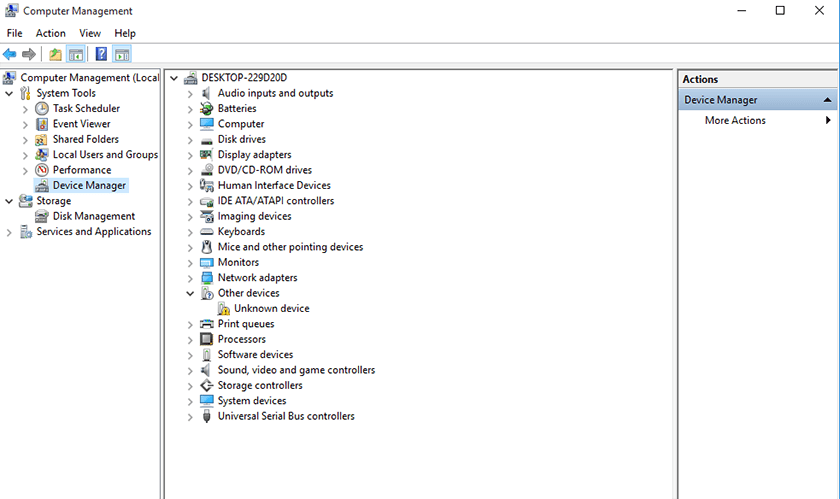
Sau đó bạn sẽ nhìn thấy tất cả các Driver trên máy, để kiểm tra cụ thể, hãy nhấn vào dấu mũi tên mở rộng để xem chi tiết thông tin. Driver card màn hình sẽ được kiểm tra bằng cách này.
Xem Chi Tiết Ở Đây >>>
Bạn có thể quan tâm:
>> Năm lý do khiến bạn nên mua một chiếc AirPods Max
>> Tai nghe Galaxy Buds2 đang được chế tạo, thiết kế có nhiều nâng cấp
>> Loa 7.1 Là Gì? Hệ Thống Âm Thanh 7.1 Được Sắp Xếp Như Thế Nào?



0 nhận xét:
Đăng nhận xét