FTP không còn lạ với mọi người, nhưng do cấu hình trên Ubuntu thường dùng bằng commend line. Nên các bạn gặp đôi chút khó khăn. Hôm nay sharenhanh sẽ hướng dẫn các bạn cách cấu hình FTP servier với VSFTPD trên Ubuntu.
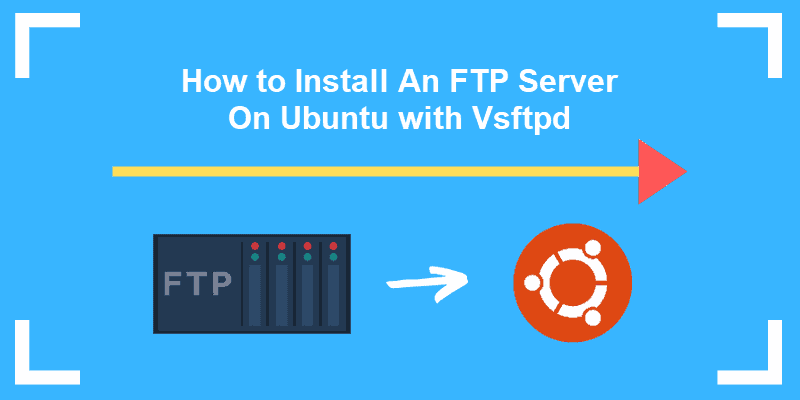
Bước 1: cài đặt update và cài đặt gói packages
sudo apt-get update

Bước 2: Sao lưu backup configuration files
1. Bạn cần copy configuration files ra một file khác theo lệnh sau:
sudo cp /etc/vsftpd.conf /etc/vsftpd.conf_default
2. Tạo một configuration files mới và edit nó với lệnh nano
$ sudo nano /etc/vsftpd.conf
Bước 3: Cài đặt vsftpd với câu commend line sau:
1. Cài đặt vsftpd theo lệnh sau:
sudo apt install vsftpd
Bạn đợi một thời gian cho để tiến hành cài đặt nhé:
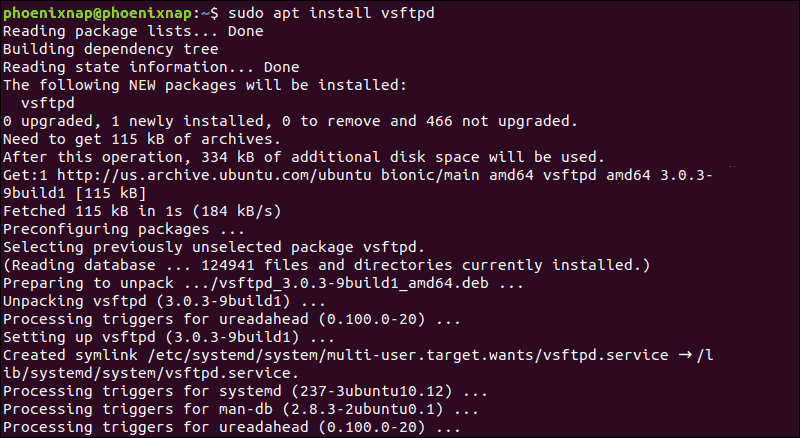
2. Bạn khởi động và bật service trong startup (để khi Ubuntu có restart thì service của mình sẽ tự chạy lại)
sudo systemctl start vsftpd
sudo systemctl enable vsftpd
Bước 4: Tạo FTP user có quyền truy cập
Các bạn tạo user theo các câu commend line sau:
sudo useradd –m testuser
sudo password testuser
Hệ thống sẽ hỏi bạn đặt mật khẩu cho nó, bạn nhớ đặt mật khẩu cho user này nhé!
Bạn đã hoàn thành tạo testuser giờ bạn cần tạo một Home folder cho user này bạn thực hiện lệnh sau:
sudo mkdir /home/testuser
Bước 5: Cấu hình Firewall để cho phép FTP truy cập
Port của FTP thường là port 20 và port 21. Chúng ta dùng command sau để mở 2 port này
sudo ufw allow 20/tcp
sudo ufw allow 21/tcp
Bước 6: Câu lệnh connect tới FTP server của Ubuntu
Bạn thực hiện theo lệnh sau:
sudo ftp ftp-server-name
Bạn thay thế ftp-server-name bằng tên của hệ thống FTP của bạn > sau đó đăng nhập bằng testuser vậy là xong.
Đơn giản phải không nào.
Ngoài ra, mình sẽ hướng dẫn thêm một số thủ thuật FTP server
A. Cách thay đổi đường dẫn mặc định default FTP home
Bạn thực hiện lệnh sau:
sudo mkdir /srv/ftp/new_location
sudo usermod –d /srv/ftp/new_location ftp
Sau đó mình cần restart vsftpd service để cập nhật: sudo systemctl restart vsftpd.service
bây giờ thì FTP home sẽ là /srv/ftp/new_location/ folder
B. Thay đổi quyền truy cập cho FTP user
Bạn cần cập nhật quyên cho phép chép file lên FTP server > chúng ta sẽ edit config file vsftpd.conf
sudo nano /etc/vsftpd.conf
Bạn tìm dòng lệnh write_enable=NO thay đổi thành write_enable=YES
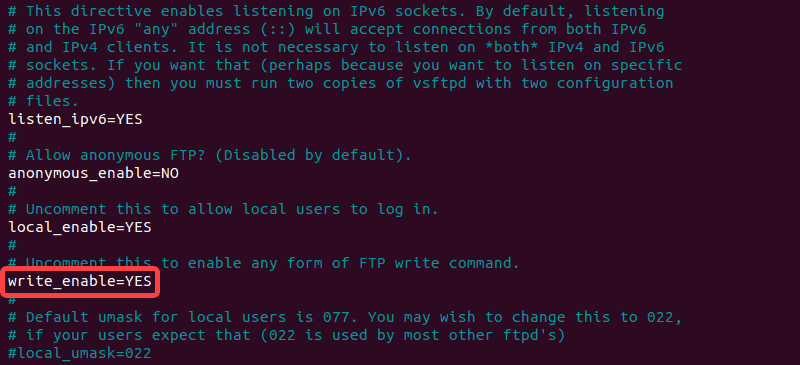
Sau đó restart lại FTP service: sudo systemctl restart vsftpd.service
Bạn có thể giới bạn quyền truy cập người dùng: chroot_local_user=YES
và tạo danh sách người dùng có quyền truy cập:
chroot_local_user=YES
chroot_list_file=/etc/vsftpd.chroot_list
Sau đó restart lại FTP service: sudo systemctl restart vsftpd.service
Các bạn có thể tham khảo thêm bài viết: Hướng dẫn cấu hình SFTP trên Ubuntu
Chúc các bạn thành công, có thắc mắc gì xin hãy để lại ý kiến của mình dưới phần bình luận nhé.
Xem Chi Tiết Ở Đây >>>
Bạn có thể quan tâm:
>> Năm lý do khiến bạn nên mua một chiếc AirPods Max
>> Tai nghe Galaxy Buds2 đang được chế tạo, thiết kế có nhiều nâng cấp
>> Loa 7.1 Là Gì? Hệ Thống Âm Thanh 7.1 Được Sắp Xếp Như Thế Nào?


0 nhận xét:
Đăng nhận xét