Microsoft Word là một phần mềm soạn thảo văn bản rất phổ biến và thông dụng hiện nay. Phần mềm này đã giúp ích rất nhiều cho công việc của người dùng, từ soạn thảo văn bản, bài giảng, giáo án cho tới các hợp đồng kinh tế. Tuy nhiên khi soạn thảo một văn bản để sử dụng thường ngày thì nó lại không đòi hỏi nhiều về mặt thẩm mỹ mà ngược lại những văn bản như công văn, hợp đồng,… mang tính pháp lý và thủ tục thì lại cần một số nguyên tắc theo đúng quy định chuẩn của văn bản. Đây là một điều không khó để thực hiện đối với những người dùng Word để làm việc phổ thông.
Tuy nhiên có thể bạn chưa biết rằng ngoài những tính năng được sử dụng cho việc soạn thảo văn bản thì Microsoft Word còn có thể hỗ trợ người dùng rất hiệu quả trong việc thiết kế các tờ rơi, các tờ quảng cáo, giới thiệu,… nhờ vào khả năng viết chữ nghệ thuật của mình. Khi bạn cần trình bày một văn bản có điểm nhấn cao để thu hút người xem thì tính năng viết chữ nghệ thuật trong Microsoft Word sẽ là công cụ đắc lực để thực hiện việc đó mà không cần tới sự trợ giúp của các phần mềm thiết kế chuyên nghiệp khác. Đó cũng là nội dung mà ThuThuatMayTinh muốn gửi tới các bạn trong bài viết ngày hôm nay là hướng dẫn cách tạo chữ nghệ thuật trong Word. Mời các bạn cùng theo dõi!
Xem thêm: Cách chuyển chữ thường thành chữ hoa và ngược lại trong Word, Excel
Cách tạo chữ nghệ thuật trong Word dễ dàng và đơn giản nhất
Để tạo chữ nghệ thuật trên Microsoft Word thì chúng ta sẽ sử dụng công cụ WordArt. Đây là công cụ đắc lực hỗ trợ người dùng khi chúng ta muốn trình bày nội dung văn bản trong Microsoft Word theo một cách nghệ thuật. Để viết chữ nghệ thuật trong Microsoft Word thì đầu tiên các bạn mở phần mềm Microsoft Word lên, sau đó trên thanh menu Ribbon các bạn nhấp chuột chọn vào tab Insert => chọn WordArt nằm trong mục Text, sau đó lựa chọn một kiểu chữ bất kỳ mà bạn thích.
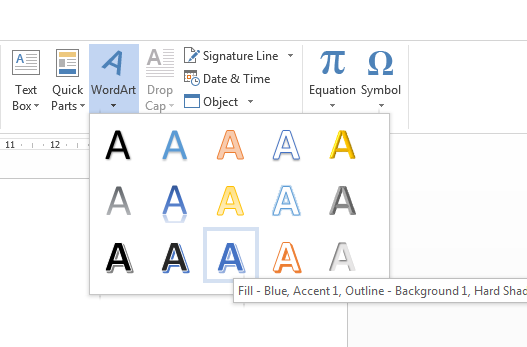
Tiếp theo một khung trống cùng dòng chữ Your text here sẽ được chèn vào văn bản. Đây là vị trí bạn có thể viết nội dung tùy thích của mình bằng những kiểu chữ nghệ thuật. Bạn hãy xóa dòng chữ bên trong đi và gõ vào nội dung mà bạn muốn nhập. Lúc này bạn đã tạo được một vùng chữ nghệ thuật rồi.
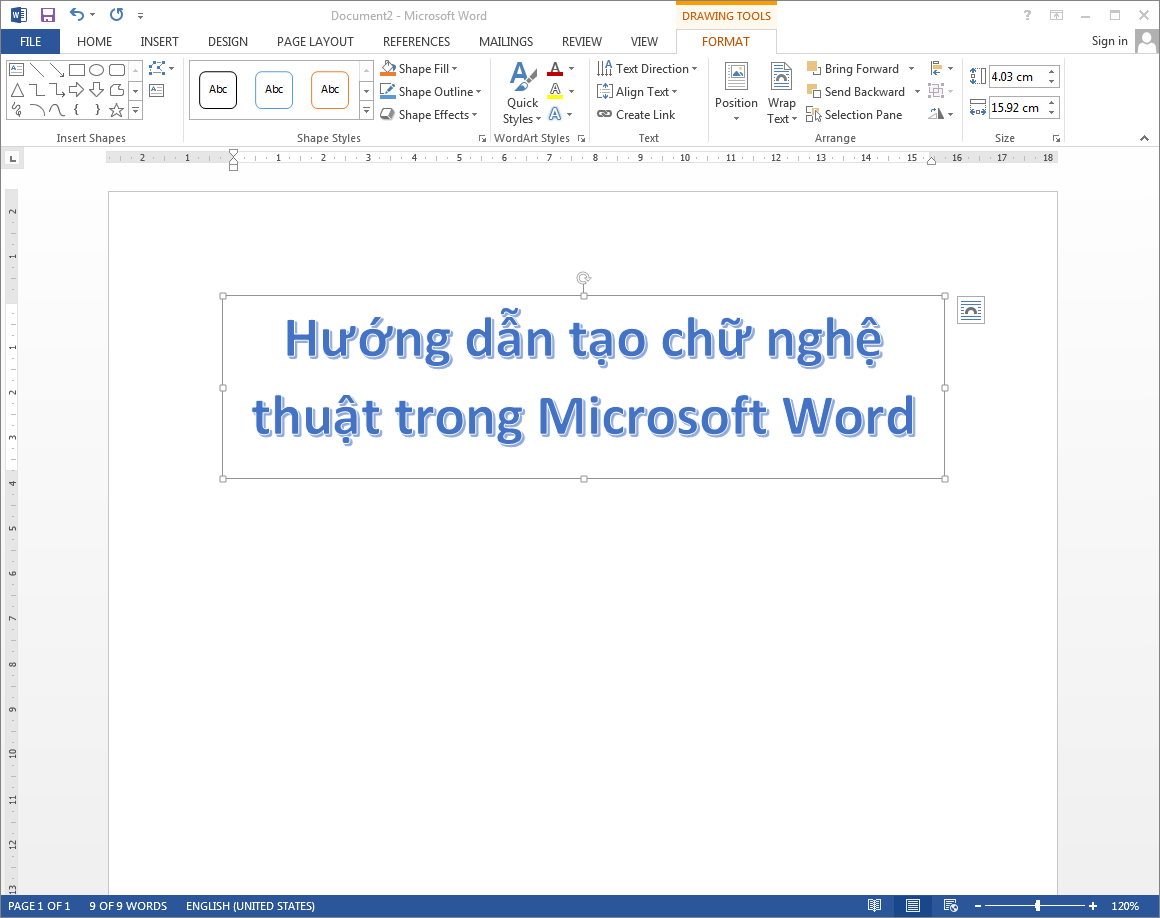
Tuy nhiên để văn bản mang tính nghệ thuật và thẩm mỹ cao thì chúng ta cần phải chỉnh sửa, hiệu chỉnh đối tượng trong WordArt sao cho phù hợp. Để sử dụng những công cụ chỉnh sửa cho WordArt thì các bạn hãy nhấp chuột chọn tab Format trên thanh menu Ribbon. Trong tab Format sẽ có rất nhiều những nhóm lệnh khác nhau để cho phép bạn chỉnh sửa WordArt theo đúng với ý muốn của mình. Cụ thể các công cụ đó như sau:
+ Nhóm công cụ Insert Shapes: Cho phép bạn chèn thêm các kiểu khung chữ đặc biệt vào khung WordArt. Ngoài ra bạn cũng có thể thay đổi khung WordArt đang sử dụng bằng cách nhấp chuột chọn Edit Shape và lựa chọn các khuân mẫu theo ý muốn.
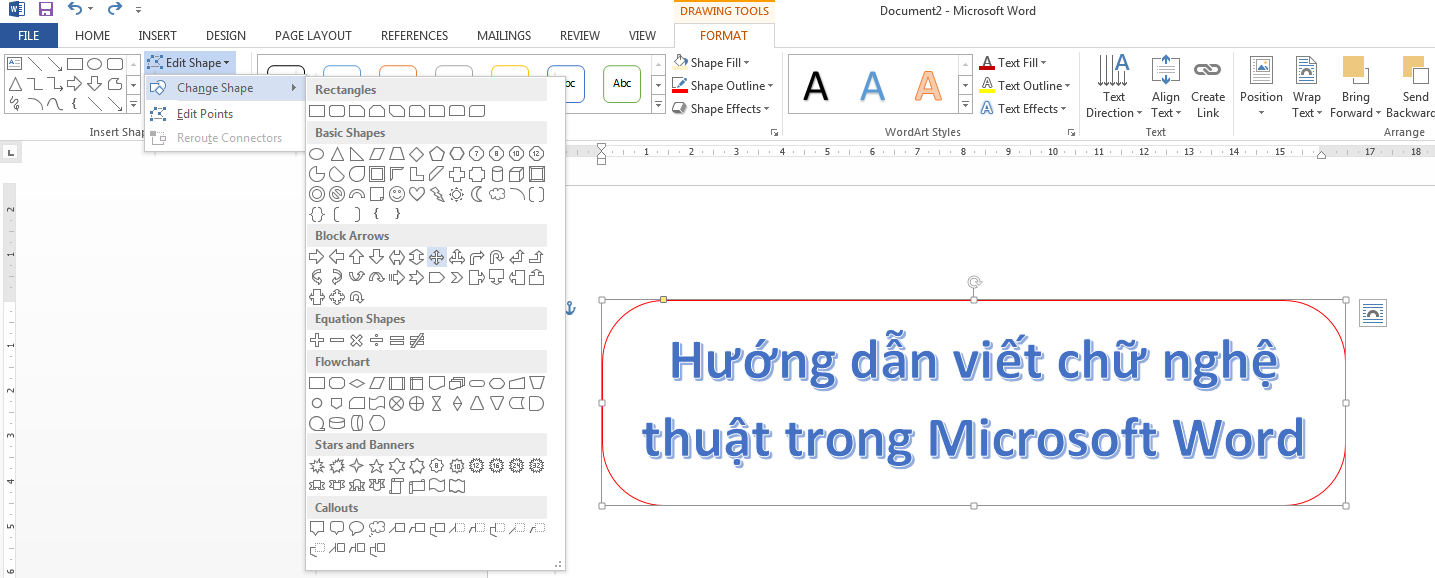
+ Nhóm công cụ Shape Styles: Cho phép bạn lựa chọn và thay đổi Theme của khung chữ WordArt theo ý thích. Để lựa chọn các mẫu Theme khác nhau thì các bạn hãy nhấp chuột chọn vào mũi tên xuống trên thanh công cụ để tham khảo các mẫu khác trong bộ sưu tập.
+ Công cụ Shape Fill: tính năng đổ màu cho khung chữ WordArt
+ Công cụ Shape Outline: tính năng tạo màu cho khung viền WordArt
+ Công cụ Shape Effects: tính năng lựa chọn các hiệu ứng khung khác nhau như đổ bóng, tạo khối 3D, tạo ảnh phản chiếu,…

+ Nhóm công cụ WordArt Style: Cho phép bạn lựa chọn và chỉnh sửa các kiểu chữ, các hiệu ứng chữ, các màu chữ khác nhau trong WordArt. Bạn hãy nhấp chuột vào mũi tên trỏ xuống để mở ra bảng lựa chọn các Style chữ khác nhau.
+ Công cụ Text Fill: tính năng đổ màu cho chữ WordArt
+ Công cụ Text Outline: tính năng tạo màu cho viền chữ WordArt
+ Công cụ Text Effects: tính năng lựa chọn các hiệu ứng chữ khác nhau giống như công cụ Shape Effects. Ngoài ra bạn cũng có thể lựa chọn các dạng bố cụ chữ như lượn sóng, vòng tròn,…
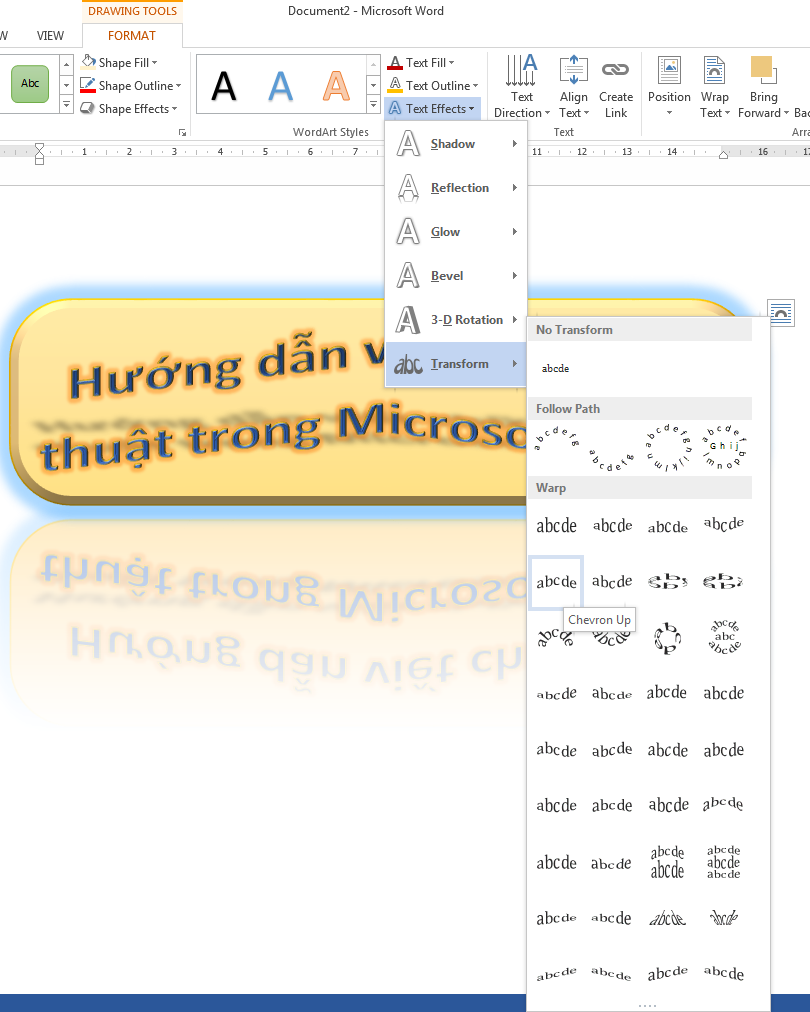
+ Nhóm công cụ Text: được sử dụng để thao tác lựa chọn vị trí của đối tượng Text so với các đối tượng Shapes. 3 tùy chọn Top, Middle, Bottom tương ứng với 3 vị trí là căn lên đỉnh, căn giữa và căn dưới đáy của đối tượng Shapes.
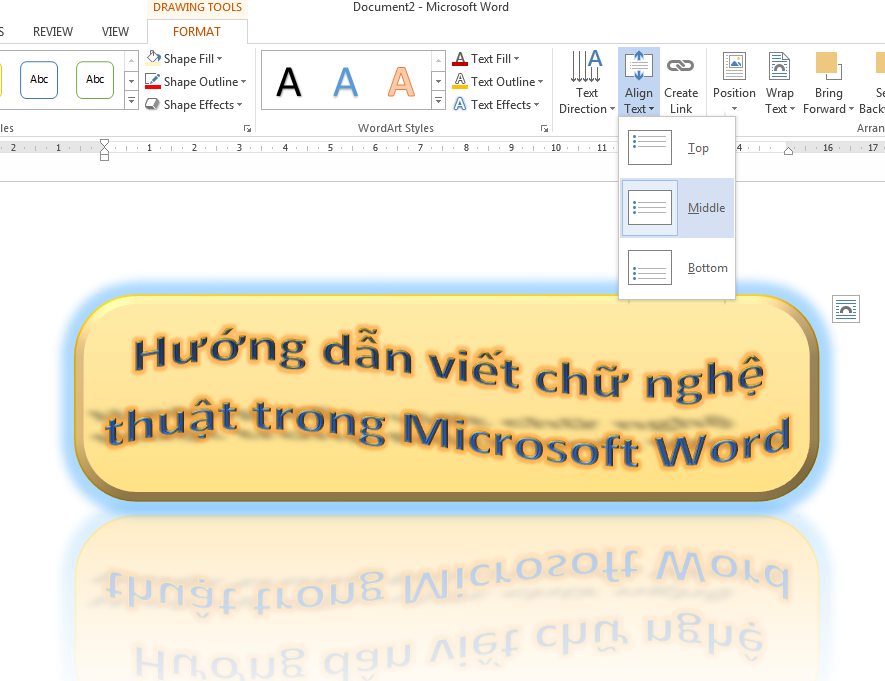
+ Nhóm công cụ Arrange: được sử dụng để sắp xếp vị trí của khung chữ WordArt trên văn bản
+ Position: thiết lập vị trí của khung chữ WordArt trên văn bản với các vị trí như đầu trang, cuối trang, giữa trang,…
+ Wrap Text: thiết lập vị trí của khung chữ WordArt đối với các đối tượng khác như ký tự, hình ảnh trên văn bản như chèn bên trên, bên dưới, chèn nổi lên trước hoặc chìm sau nộ dung khác,…
+ Bring Forward: thiết lập vị trí của khung chữ WordArt lên trước các nội dung khác.
+ Send Backward: thiết lập vị trí của khung chữ WordArt ra phía sau các nội dung khác.
+ Align: sử dụng để căn chỉnh lề cho một hoặc nhiều khung chữ WordArt cùng lúc.
+ Rotate: sử dụng để xoay chiều cho các khung chữ WordArt trên văn bản.
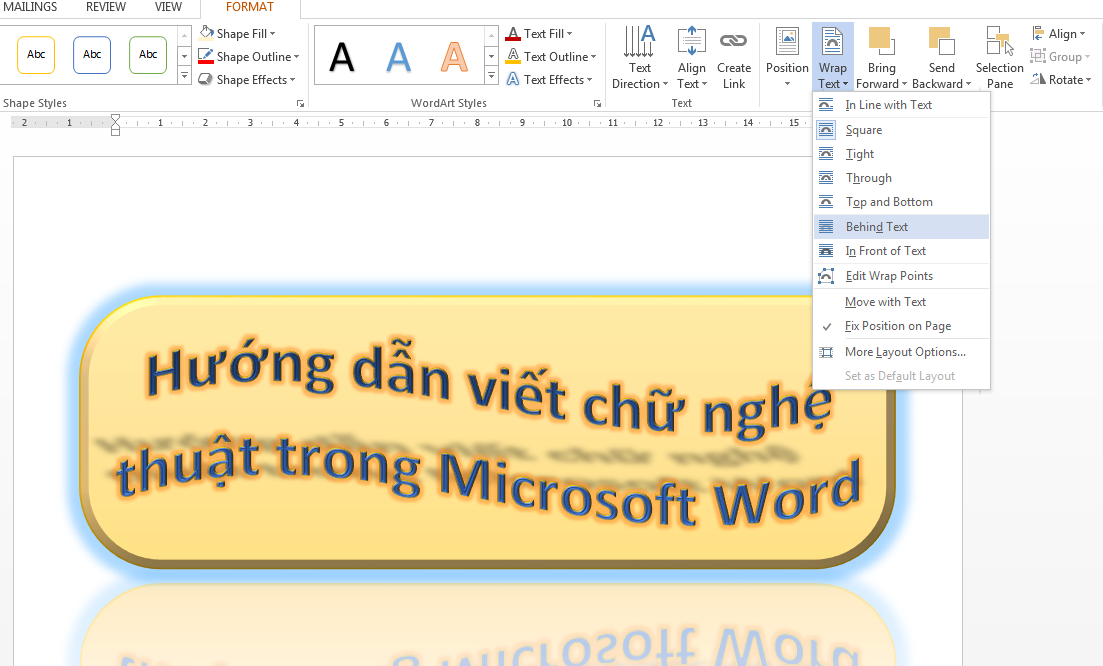
+ Nhóm công cụ Size: cho phép người dùng chỉnh sửa kích thước các đối tượng trong khung chữ WordArt.
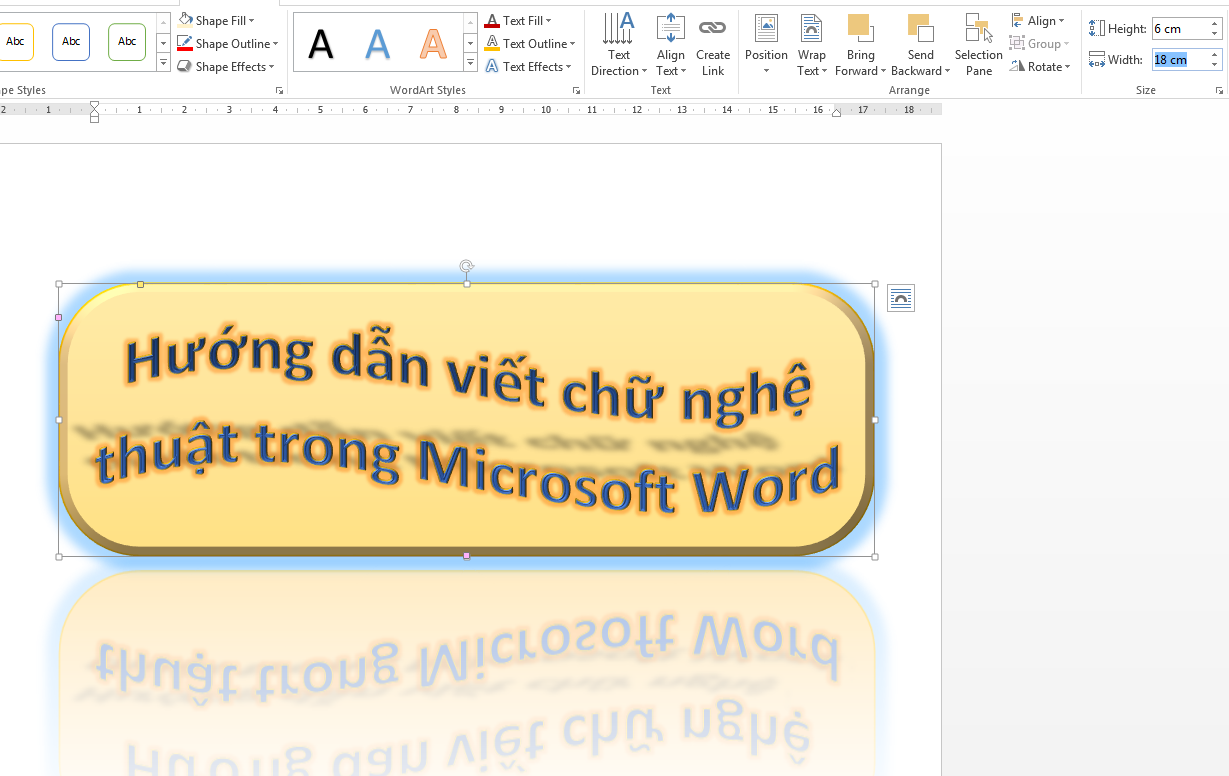
Như vậy trên đây chúng tôi đã giới thiệu tới các bạn cách tạo chữ nghệ thuật trong Word bằng các công cụ có sẵn trong WordArt. Chỉ cần thực hiện vài thao tác đơn giản là bạn đã có thể tạo được cho mình những dòng chữ nghệ thuật ấn tượng trên Microsoft Word mà không cần tới sự trợ giúp của bất kỳ phần mềm thiết kế chuyên nghiệp nào khác. Cảm ơn các bạn đã theo dõi!
Originally posted 2020-11-22 17:35:05.
Xem Chi Tiết Ở Đây >>>
Bạn có thể quan tâm:
>> Năm lý do khiến bạn nên mua một chiếc AirPods Max
>> Tai nghe Galaxy Buds2 đang được chế tạo, thiết kế có nhiều nâng cấp
>> Loa 7.1 Là Gì? Hệ Thống Âm Thanh 7.1 Được Sắp Xếp Như Thế Nào?


0 nhận xét:
Đăng nhận xét