Làm sao để thực hiện các bước sắp xếp theo thứ tự tăng dần danh sách các tên trong Excel theo bảng chữ cái? Làm sao để sắp xếp các dữ liệu số theo tăng dần hoặc giảm dần? Bạn cần thực hiện như thế nào? Hãy theo dõi bài viết này.
Sắp xếp theo thứ tự tăng dần trong Excel là gì?
Trong học tập và làm việc tại công sở, trường học,… Bạn thường xuyên gặp phải các dạng danh sách họ và tên, danh sách dữ liệu số. Để có thể quản lý, tìm kiếm một cách dễ dàng hơn. Bạn cần thực hiện công cụ sắp xếp theo thứ tự trong Excel.
Thông thường sẽ có hai loại dữ liệu có thể sắp xếp trong Excel:
- Dạng chuỗi (ví dụ: ABC, Trần Văn Thông,…)
- Dạng số (ví dụ: 123,22062001,…)
Sắp xếp theo thứ tự tăng dần, giảm dần trong Excel như thế nào?
Để sắp xếp dữ liệu chuỗi hoặc số theo tăng dần, giảm dần trong Excel. Ta sử dụng công cụ sắp xếp trong hộp thoại Sort & Filter.
Trong sắp xếp theo thứ tự tăng dần trong Excel thường có 2 kiểu:
- Một cột ảnh hưởng đến các cột khác (Expand the selection – Mở rộng phần chọn): Chức năng này sẽ giúp kéo theo sự thay đổi của tất cả các cột khác. Các dữ liệu cùng một bảng tính luôn có liên kết hợp lí với nhau, vì thế khi thay đổi các cột thường cần kéo theo các hàng.
- Một cột không ảnh hưởng đến các cột khác (Continue with the current selection – Tiếp tục với phần chọn hiện tại): Trái ngược Expand the selection, thay đổi chỉ ảnh hưởng đến vùng chọn.
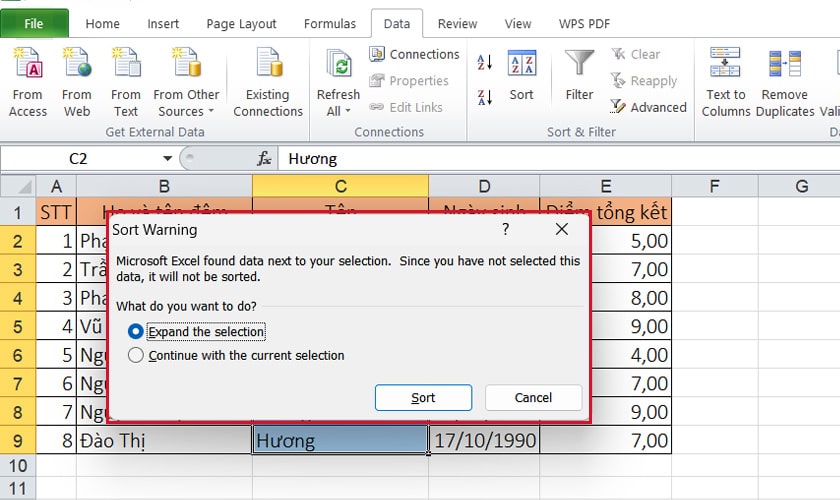
Đối với hai loại chức năng này, thông thường chức năng Expand the selection sẽ được sử dụng thường xuyên hơn.
Sắp xếp thứ tự tăng dần và giảm dần các cột trong Excel với bài tập thực hành
Bài tập thực hành: Sắp xếp thứ tự tăng dần tên các học sinh trong danh sách theo bảng chữ cái Alphabet theo 2 chức năng. Sắp xếp tăng dần điểm tổng kết của học sinh trong danh sách.
Bước 1: Khi cần sắp xếp các cột dữ liệu theo thứ tự tăng dần, giảm dần trong Excel. Việc đầu tiên là bôi đen vùng dữ liệu bạn cần sắp xếp.
Bạn có thể chọn toàn bộ cột bằng cách di chuyển chuột đến vị trí tên của cột. Và nhấp một lần để chọn cột. Sau đó, di chuyển con trỏ chuột đến và chọn Data trên thanh công cụ.
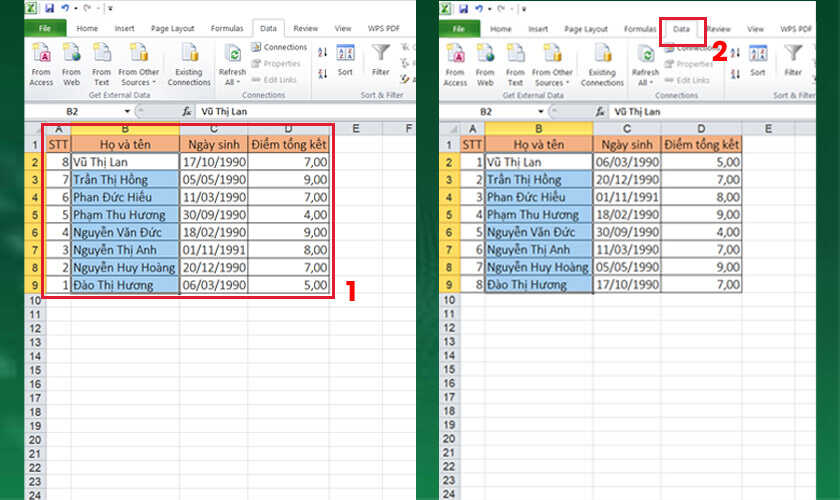
Bước 2: Trong hộp Sort & Filter, chọn chức năng A to Z. Hoặc Z to A để thực hiện việc sắp xếp dữ liệu.
Cụ thể:
- A to Z: sắp xếp theo thứ tự ABC hoặc 123
- Z to A: sắp xếp theo thứ tự CBA hoặc 321
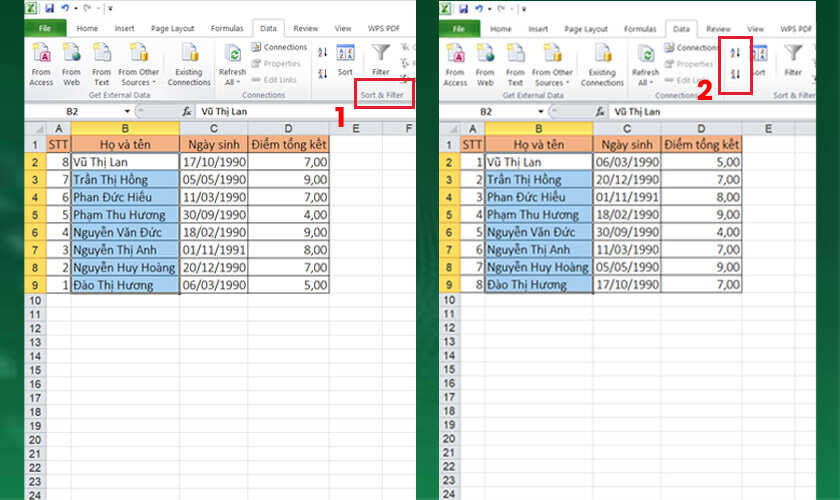 Bước 3: Tiếp theo một hộp thoại Sort Warning xuất hiện. Tùy ý chọn Expand the selection và Continue with the current selection. Kết quả sẽ được tùy biến dựa theo chức năng bạn lựa chọn.
Bước 3: Tiếp theo một hộp thoại Sort Warning xuất hiện. Tùy ý chọn Expand the selection và Continue with the current selection. Kết quả sẽ được tùy biến dựa theo chức năng bạn lựa chọn.
Với kết quả của Expand the selection, kết quả của các cột khác cũng liên kết thay đổi theo ô kết quả được tô chọn. Và với Continue with the current selection, kết quả sẽ chỉ thay đổi tại vùng được bôi chọn.
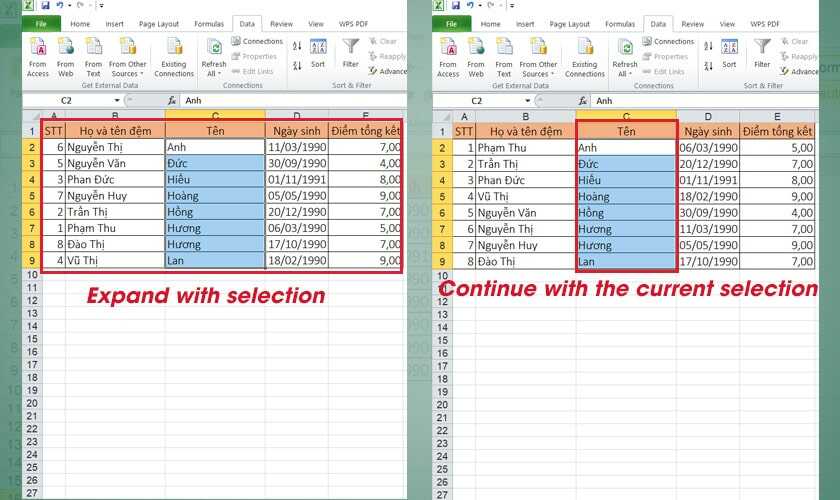
Tương tự như sắp xếp cột tên học sinh, để sắp xếp điểm tổng kết của học sinh tăng dần và giảm dần. Bạn cũng cần tô chọn vùng cần sắp xếp và thực hiện các bước như phần hướng dẫn trên.
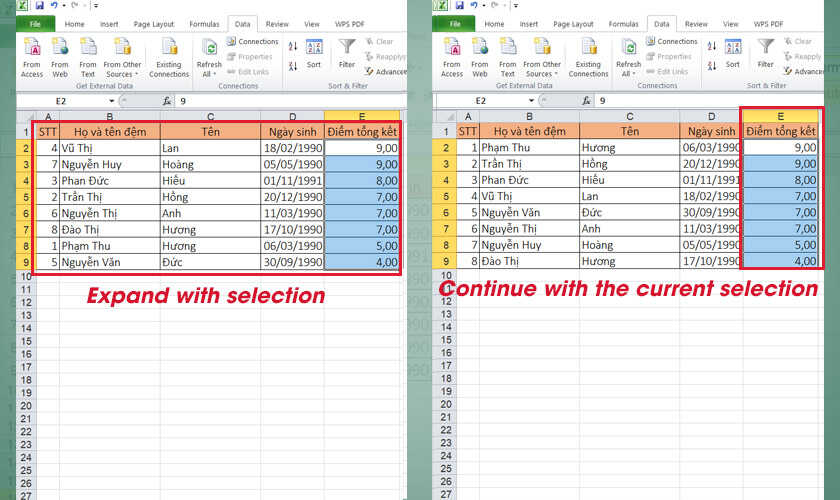
Như thế, với mẹo hướng dẫn này, có thể bạn đã nắm trong tay bí kíp tuyệt vời để sắp xếp thứ tự tăng dần hoặc giảm dần trong Excel rồi. Hãy chia sẻ ngay nếu bạn thấy hay và bổ ích nhé!
Xem Chi Tiết Ở Đây >>>
Bạn có thể quan tâm:
>> Năm lý do khiến bạn nên mua một chiếc AirPods Max
>> Tai nghe Galaxy Buds2 đang được chế tạo, thiết kế có nhiều nâng cấp
>> Loa 7.1 Là Gì? Hệ Thống Âm Thanh 7.1 Được Sắp Xếp Như Thế Nào?



0 nhận xét:
Đăng nhận xét