Thay vì số thứ tự hoặc chỉ số nhiều người bây giờ muốn sử dụng số La Mã. Vì vậy bài viết này sẽ giúp bạn tạo số và chỉ mục la mã trong word.
Trong bài viết này tôi sử dụng phiên bản word Văn phòng 2010, Offfice 2013, Office 2003 Trong các phiên bản khác, vui lòng thực hiện tương tự.
Hướng dẫn viết số là mã bằng chữ
Đối với số La Mã, bạn có thể viết dễ dàng ngang các chữ I, V, X viết hoa đều được. Bạn có thể kết hợp 3 loại ký tự này để tạo ra chữ số la mã mong muốn. Các con số bao gồm những điều sau:
- 1: I (ký tự i viết hoa)
- 5: V (ký tự v in hoa)
- 10: X (ký tự x viết hoa)
Chỉ với 3 ký tự này, bạn có thể ghép chúng lại để tạo ra những chữ số la mã như ý muốn.
Cách ghép 2 trang thành 1 trang trong word nhanh chóng và dễ dàng
Hướng dẫn đánh chỉ mục số la mã trong word
Ở đây có sự khác biệt ở mỗi phiên bản như: 2016, 2013, 2019 và 2003 sẽ khác với các phiên bản còn lại.
Hướng dẫn đánh chỉ mục chữ số La Mã 2013 go
Bước 1: Vào tab Home và chọn bảng quảng cáo từ danh sách 1,2,3 (vui lòng chọn mục xổ xuống bên cạnh)
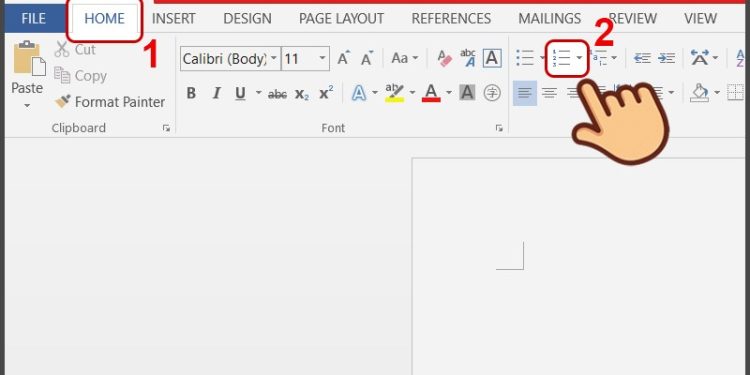
Bước 2: Bạn sẽ nhận được một danh sách hiện ra, chọn mục đầu tiên ở dòng thứ hai trong Thư viện đánh số (như hình dưới).
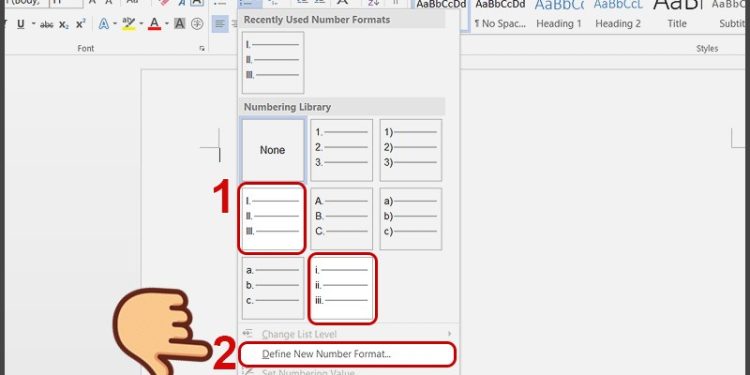
Nếu danh sách của bạn không có ảnh, hãy chọn Xác định Định dạng Số Mới ở cuối danh sách.
Lúc này một cửa sổ mới hiện lên, bạn chọn mục Number style dạng la mã như hình bên dưới. Và vui lòng thay đổi sổ bắt đầu của danh sách trong phần Định dạng số, nếu bạn muốn bắt đầu từ 1, đừng thay đổi nó. Sau đó chọn OK
Bước 3: Thay đổi các cấp độ nhỏ của chỉ số, vui lòng chọn biểu tượng bên cạnh biểu tượng chỉ số đã chọn ở bước 1.
Bây giờ danh sách bật lên để tinh chỉnh thêm danh sách. Cũng chọn danh sách Xác định Đa cấp Mới….
Bước 4: Bạn nhận được một cửa sổ mới, chọn Kiểu số Đối với cấp độ này là số La mã. Sau đó bấm OK để hoàn tất
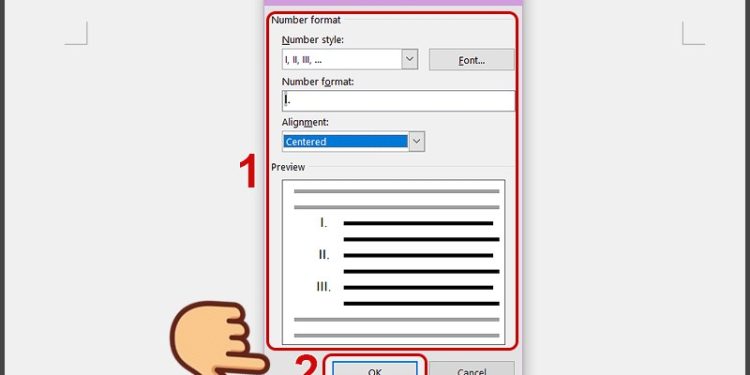
Cách viết số La Mã từ 2010 trở xuống
Bước 1: Chọn tab định dạng và chọn Dấu đầu dòng và Đánh số…
Bước 2: Một cửa sổ mới hiện lên, chọn Numbered. Và chọn biểu tượng Giải mã như hình.
Bước 3: Vào Outline Numbered để chỉnh sửa các cấp biểu tượng nhỏ bên trong. Bạn có thể chọn Customize để thay đổi, bạn có thể chỉnh sửa lại bằng cách vào Customize cho đẹp hơn.
Bây giờ bạn sẽ nhận được một cửa sổ mới, nhập số vào phần Định dạng số và chọn OK
Cách viết số La Mã từ 2003
Giống như hai phiên bản Office ở trên, hãy nhấp vào biểu tượng danh sách trong tab Định dạng
Sau đó, bạn sẽ nhận được 1 cửa sổ mới. Bây giờ chọn Đã đánh số
Đừng quen với việc tùy chỉnh biểu tượng la mã.
Tiếp theo bạn chọn tab Outline Numberred để đặt cấp độ con của nó
Bây giờ hãy chọn biểu tượng la mã thay vì biểu tượng hiện có, sau đó chọn OK
Trên đây là cách đánh chỉ số và viết số la mã trong word. Hy vọng qua bài viết này từ iTea.vn đã giúp bạn có thêm kiến thức về cách dùng từ trong văn bản. Chúc may mắn.
Xem Chi Tiết Ở Đây >>>
Bạn có thể quan tâm:
>> Năm lý do khiến bạn nên mua một chiếc AirPods Max
>> Tai nghe Galaxy Buds2 đang được chế tạo, thiết kế có nhiều nâng cấp
>> Loa 7.1 Là Gì? Hệ Thống Âm Thanh 7.1 Được Sắp Xếp Như Thế Nào?


0 nhận xét:
Đăng nhận xét