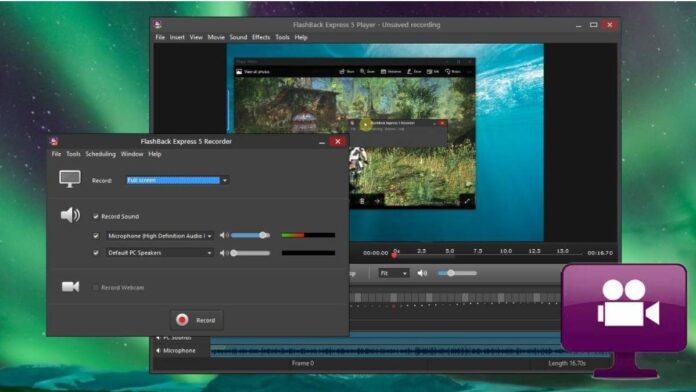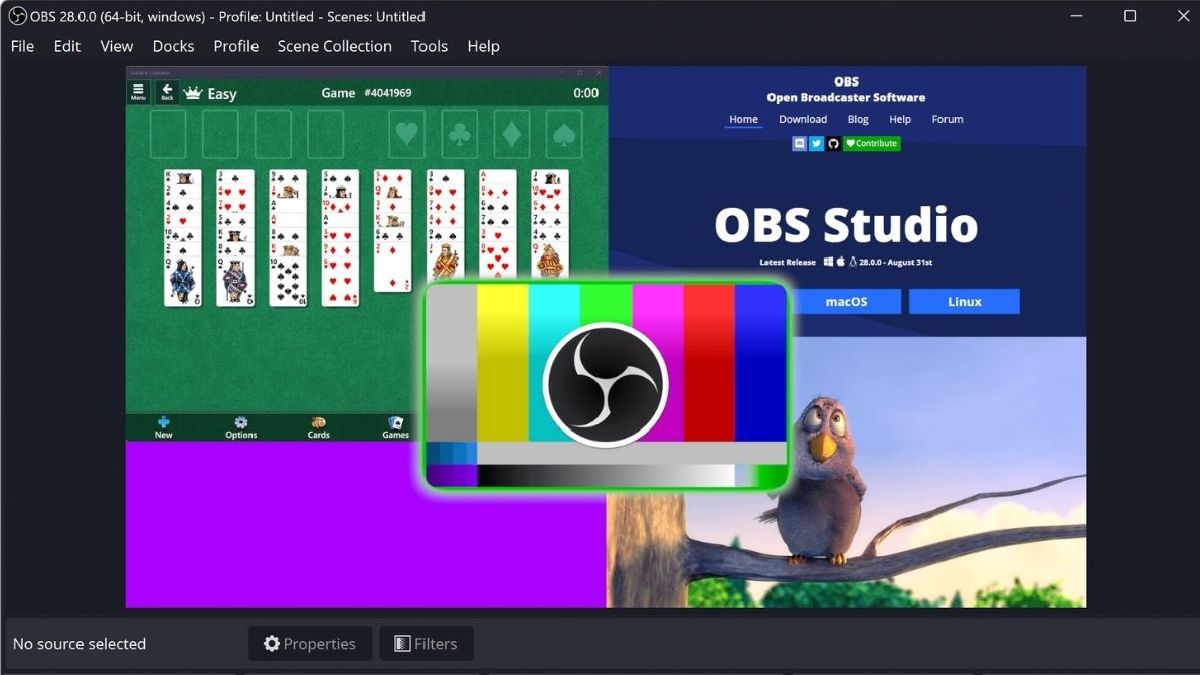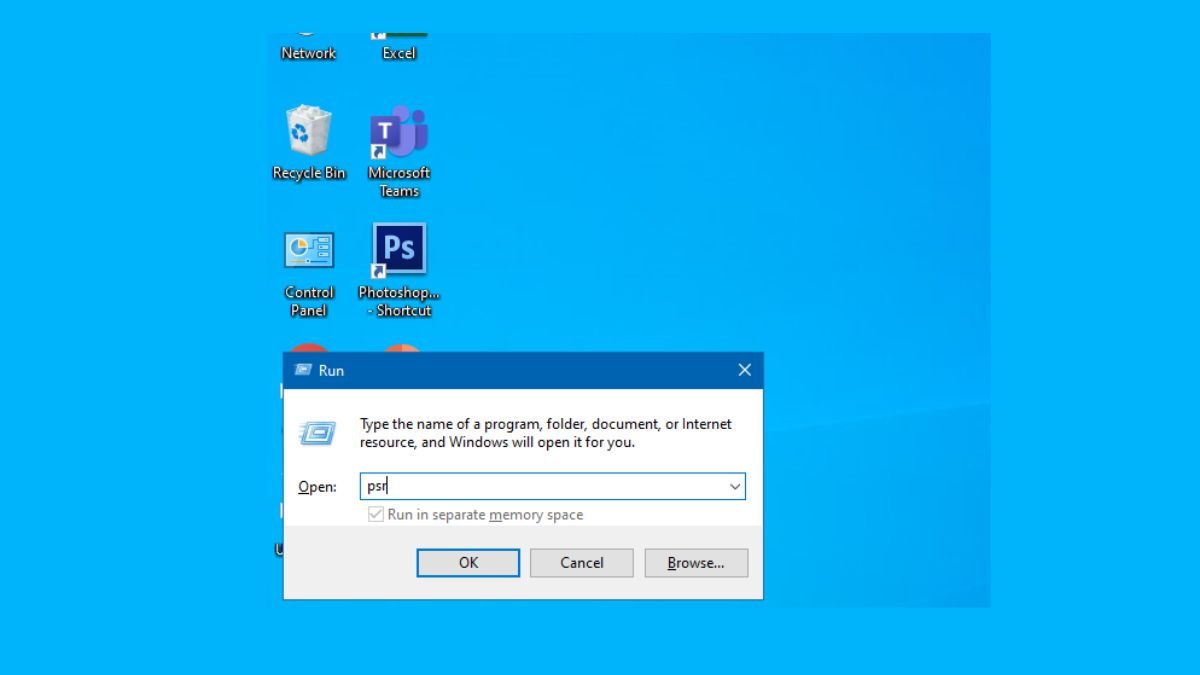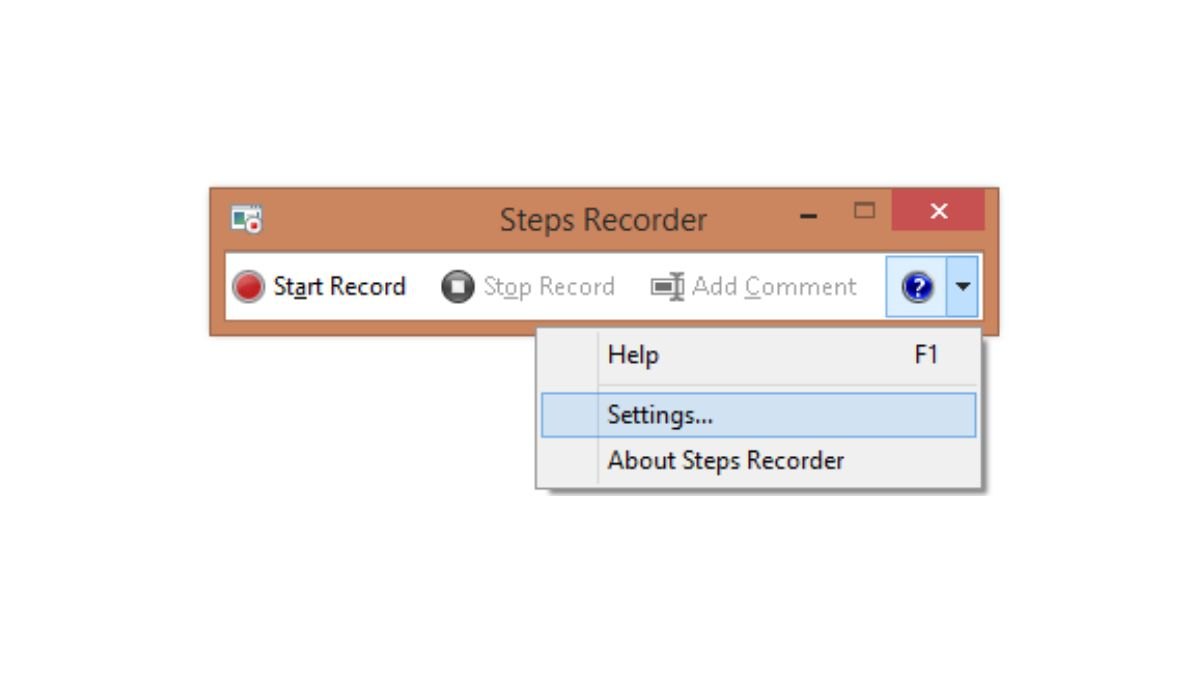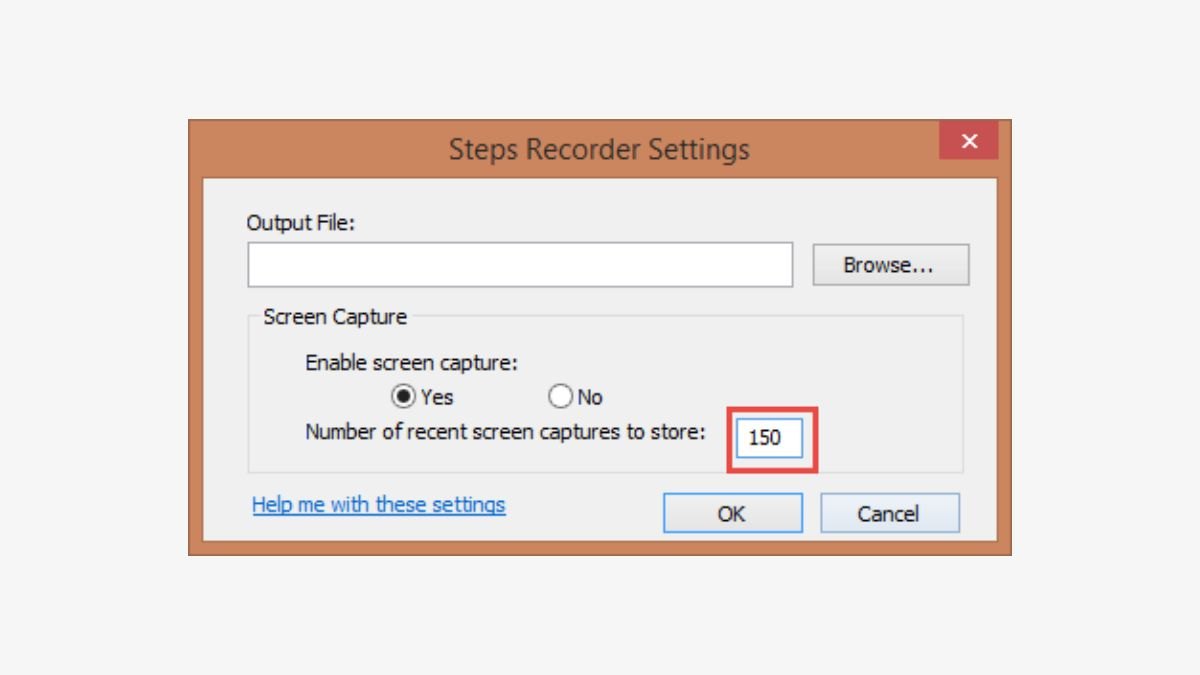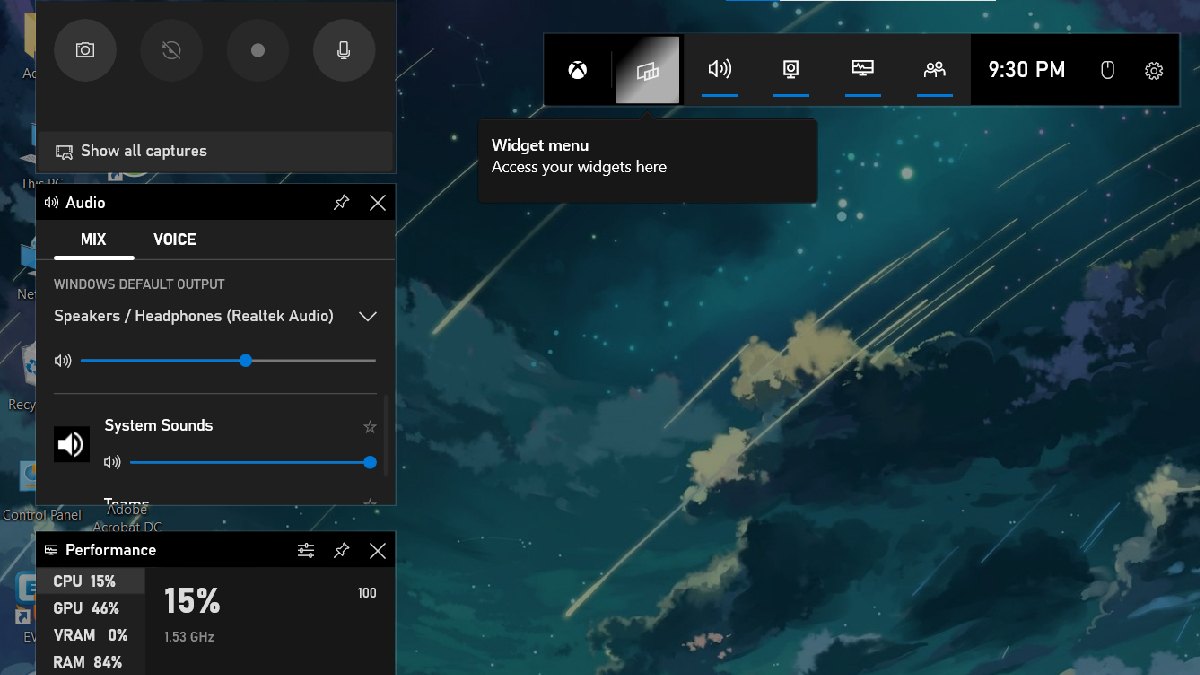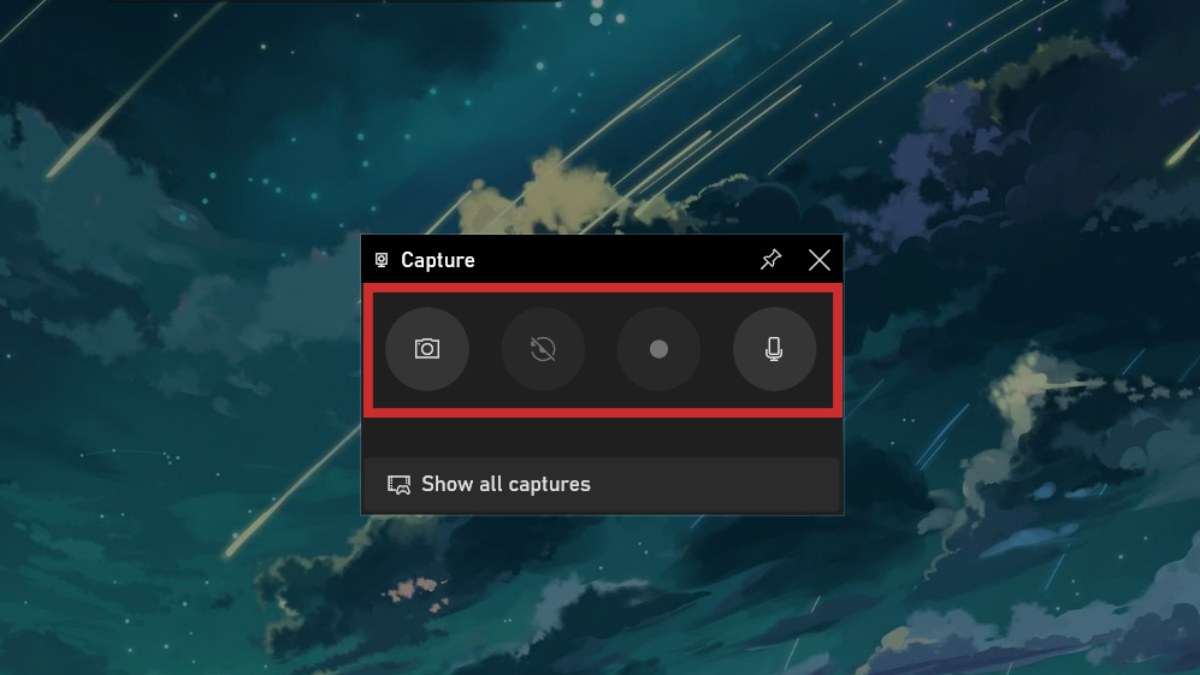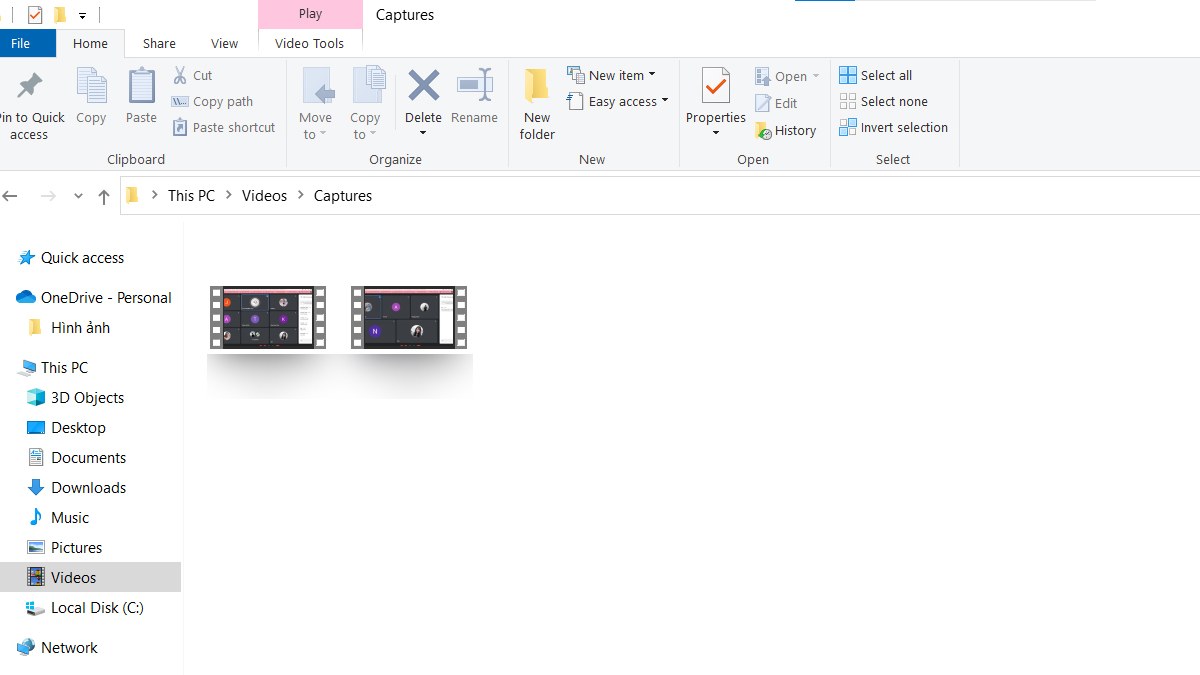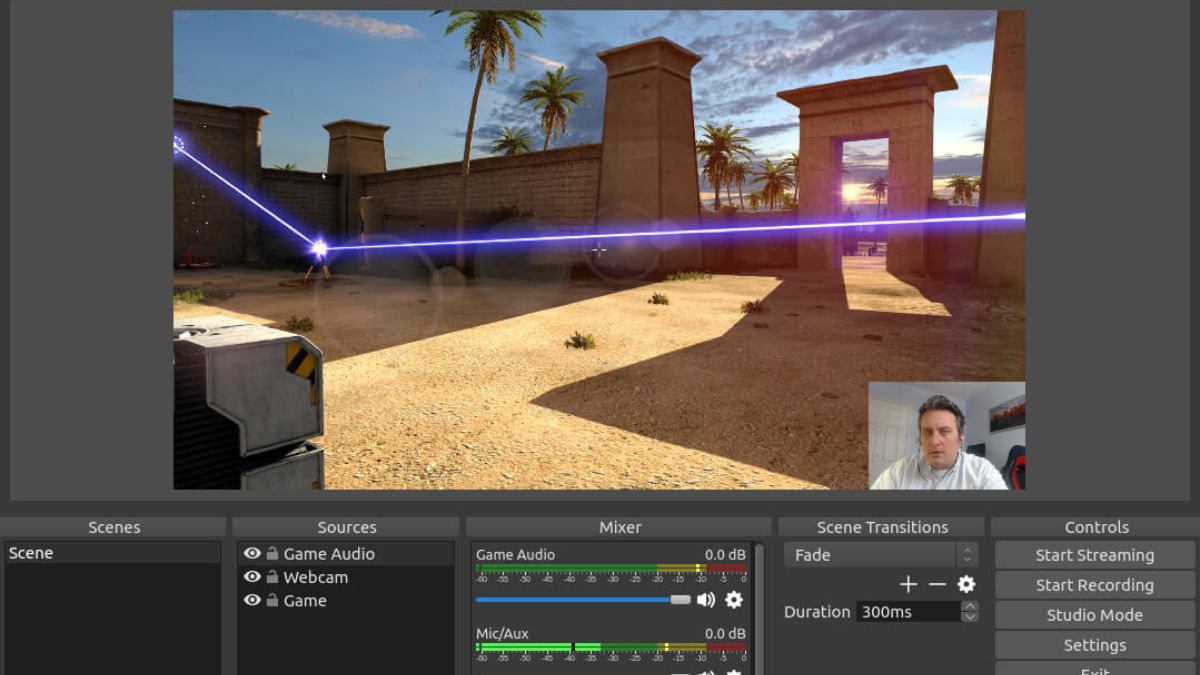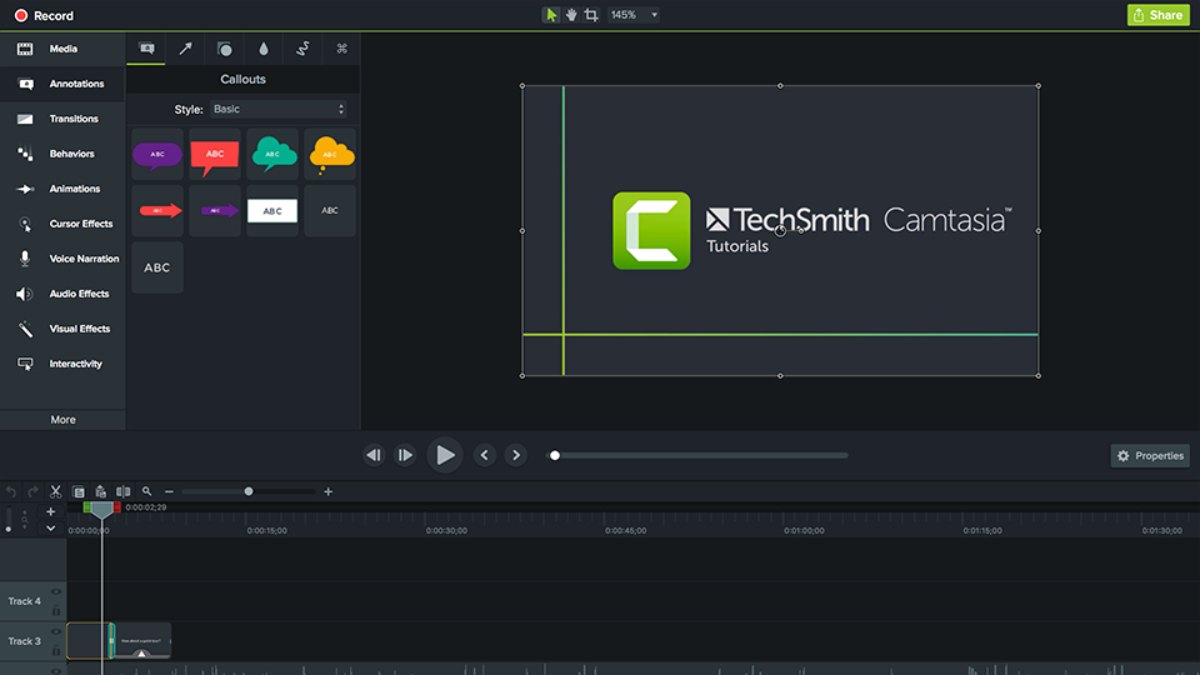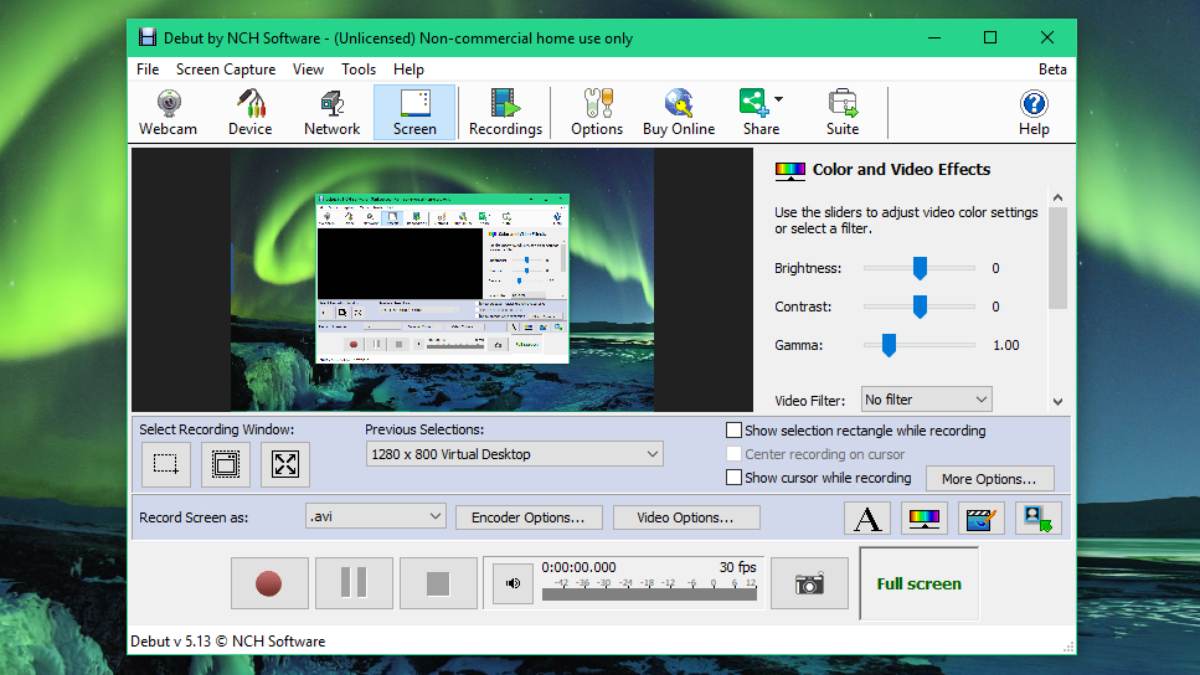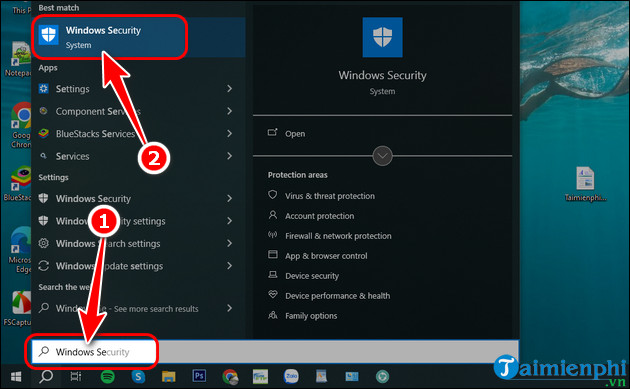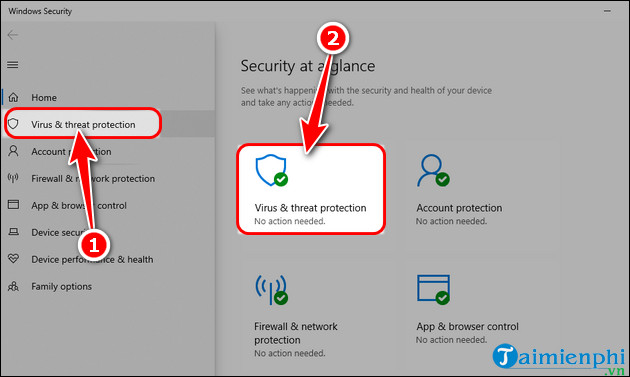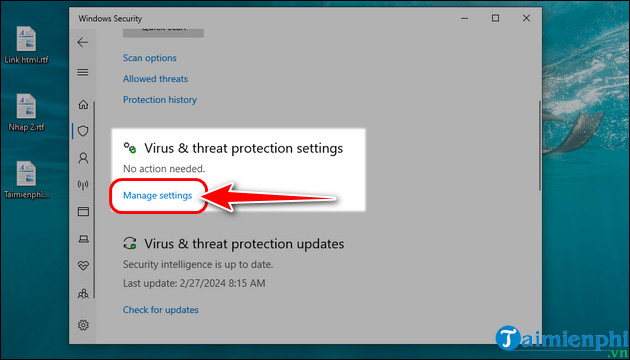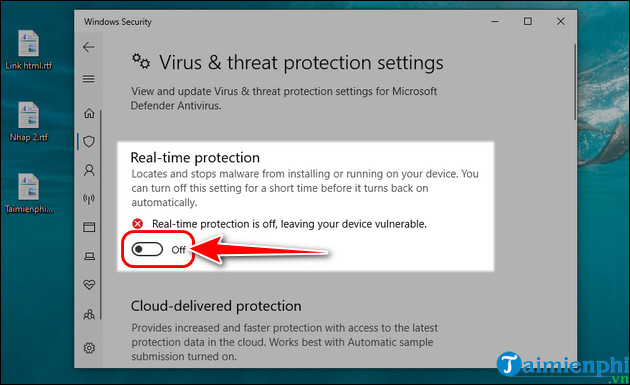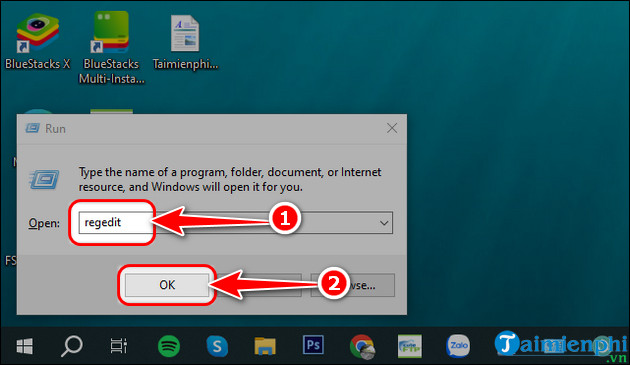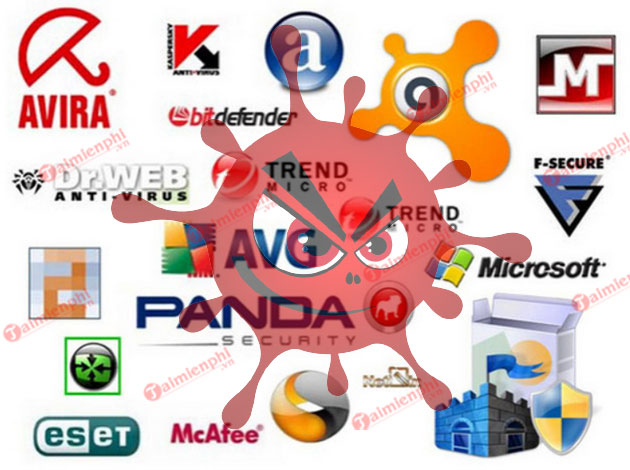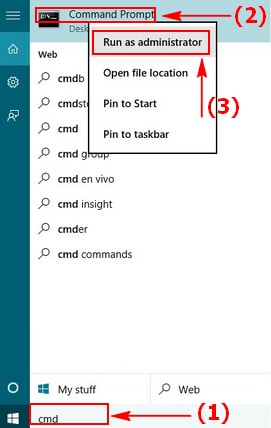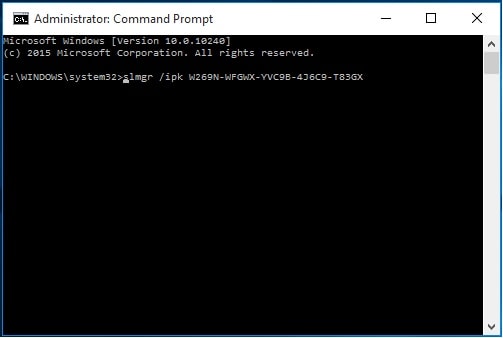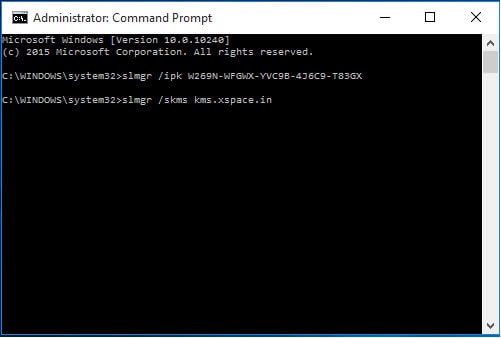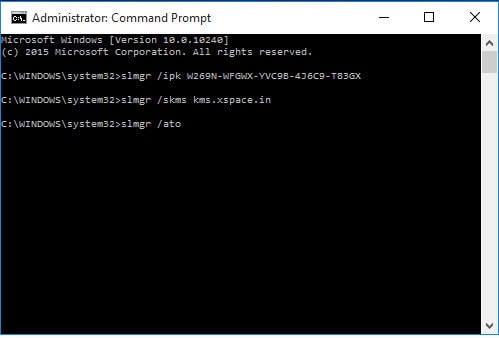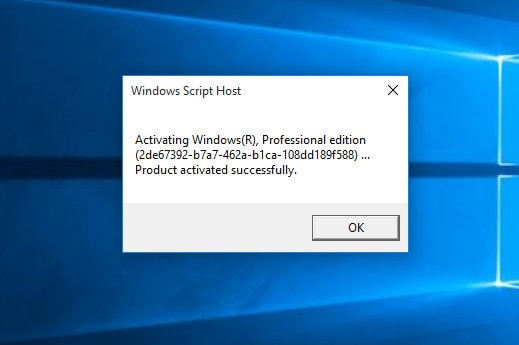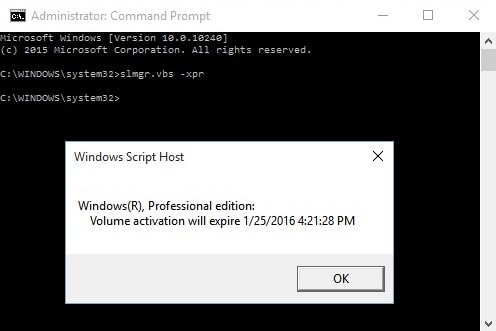Nobihaza 2 là một tựa game được Việt hoá dựa trên cốt truyện của phim Doraemon hiện đại. Game này được tạo theo phong cách RPG Maker và kết hợp giữa hai yếu tố: biohazard (còn được biết đến với tên gọi Resident Evil) và Doraemon của Nhật Bản. Dưới đây, iTea.vn chia sẻ đến mọi người cách tải và cài đặt game nobihaza 2 trên điện thoại, PC đơn giản nhất.
Mục lục
Tải Nobihaza 2 Việt hóa – game phong cách RPG Maker
Link tải Dirver: Nobihaza 2 download
- Người dịch: Hiroshi
- Link download (51MB)
- Pass: Tên người dịch game
Thông tin thêm về game Nobihaza phần 2
- Thể loại: Nhập vai hành động
- Nền tảng: PC, Android
- Nhà phát hành: Onion Games
- Ngày phát hành: 2015

Hướng dẫn trước khi cài đặt game Nobihaza phần 2 Việt hóa
1. Tải font về
Download font về rồi cài đặt font (tải tại đây)
2. Chuyển System Locale qua ngôn ngữ Nhật Bản để để chơi được game
Trên Windows 7:
Bước 1: Mở Control Panel.
Bước 2: Nhấp vào Clock, Language and Region.
Bước 3: Chuyển sang tab Administrative.
Bước 4: Trong phần Language for Non-Unicode Programs, nhấp vào nút Change System Locale.
Bước 5: Chọn ngôn ngữ bạn muốn sử dụng.
Bước 6: Nhấp vào OK và khởi động lại máy tính.
Trên Windows 10:
Bước 1: Mở Control Panel.
Bước 2: Nhấp vào Region.
Bước 3: Chuyển sang tab Administrative.
Bước 4: Trong phần Language for Non-Unicode Programs, nhấp vào nút Change System Locale.
Bước 5: Chọn ngôn ngữ bạn muốn sử dụng.
Bước 6: Nhấp vào OK và khởi động lại máy tính.
Một vài Lưu ý:
- Một số game sẽ hiển thị thông báo chỉ dành cho Windows tiếng Nhật dù bạn đã đổi locale. Giải pháp là tìm crack cho game.
- Một số game vẫn hiển thị ký tự lạ trong khung thoại hoặc kèm bảng báo lỗi sau khi đổi locale. Giải pháp là bạn cần thay đổi định dạng Date & Time sang Japan.
- Sau khi chuyển locale, một số phần mềm sẽ có ngôn ngữ mặc định là tiếng Nhật khi cài đặt hoặc khởi động lần đầu.
- Thay đổi locale có thể ảnh hưởng đến ngôn ngữ hiển thị của hệ thống và các ứng dụng khác.
- Nên sao lưu dữ liệu trước khi thực hiện thay đổi.
Cách cài đặt game Nobihaza phần 2
Sau khi đã tải font chữ và đổi ngôn ngữ hệ thống sang tiếng Nhật thì bạn làm các bước sau để cài đặt game Nobihaza 2 Việt Hóa:
Bước 1 : Giải nén Nobihaza 2 ra máy tính
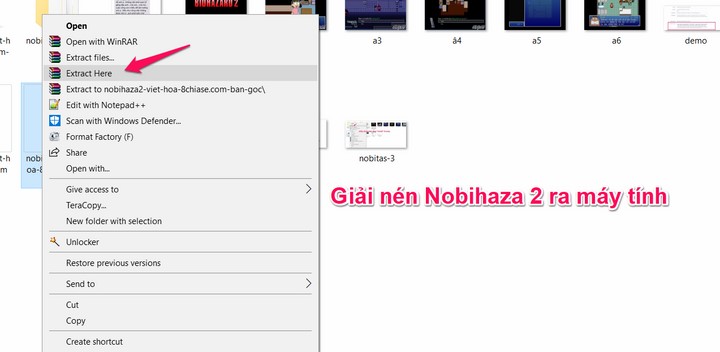
Bước 2 : Mở file vừa giải nén ra và nhấn đúp vào file “RPG_RT” để trải nghiệm game.
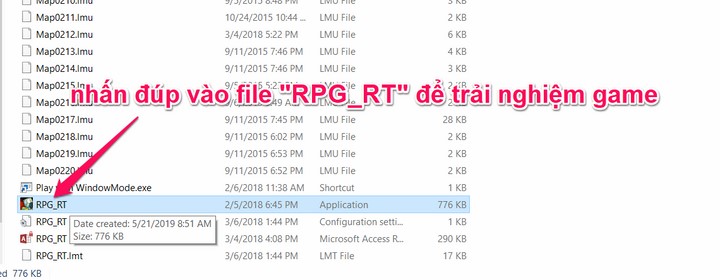
Các phím chơi game kinh dị Nobihaza
Các chơi khá là đơn giản các bạn chỉ việc nhớ các phím sau và chơi thôi nhé .
- Mũi tên: di chuyển
- Z, enter: hành động
- X: bật menu
- Nhấn giữ shift để nhắm rồi z để bắn
Nội dung game Nobihaza phần 2
Nobihaza phần 2 tiếp nối câu chuyện từ phần 1, sau khi Nobita và các bạn chiến thắng Jaian Zombie và ngăn chặn đại dịch zombie. Tuy nhiên, virus zombie vẫn còn tiềm ẩn nguy cơ bùng phát trở lại.
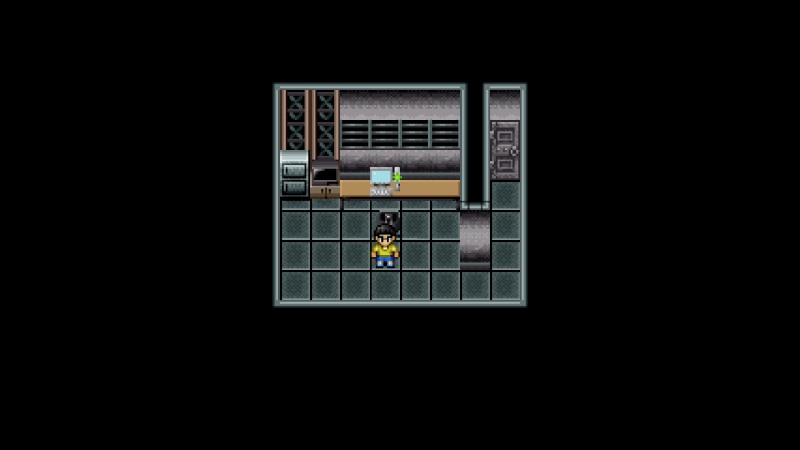
Cốt truyện:
- Sự xuất hiện của kẻ thù mới: Một tổ chức bí mật gọi là “The Organization” đang âm mưu sử dụng virus zombie để thống trị thế giới.
- Nhiệm vụ của Nobita: Nobita và các bạn được giao nhiệm vụ ngăn chặn âm mưu của “The Organization”.
- Hành trình gian nan: Họ phải vượt qua nhiều thử thách nguy hiểm, chiến đấu với zombie và những kẻ thù khác.
- Sự hy sinh và tình bạn: Nobita và các bạn đồng hành cùng nhau, hỗ trợ lẫn nhau và không ngừng nỗ lực để hoàn thành nhiệm vụ.
Điểm mới:
- Hệ thống nhân vật: Nhiều nhân vật mới được giới thiệu, mỗi người có kỹ năng và khả năng riêng.
- Hệ thống vũ khí: Nhiều loại vũ khí mới được thêm vào, giúp người chơi chiến đấu hiệu quả hơn.
- Kỹ năng chiến đấu: Hệ thống kỹ năng chiến đấu được cải thiện, cho phép người chơi thực hiện nhiều đòn tấn công đẹp mắt và mạnh mẽ hơn.
- Đồ họa: Đồ họa được cải thiện đáng kể, với độ phân giải cao và hiệu ứng đẹp mắt.
Kết thúc:
Sau nhiều nỗ lực, Nobita và các bạn cuối cùng đã đánh bại “The Organization” và ngăn chặn âm mưu của chúng. Virus zombie được tiêu diệt hoàn toàn, thế giới được giải cứu.
Lưu ý khi chơi game
- Game có một số cảnh bạo lực và máu me, không phù hợp với trẻ em dưới 13 tuổi.
- Game có thể chứa một số nội dung không phù hợp với văn hóa Việt Nam.
Nobihaza phần 2 là một game nhập vai hành động hấp dẫn với cốt truyện lôi cuốn, hệ thống nhân vật và vũ khí đa dạng, cùng đồ họa đẹp mắt. Game mang đến cho người chơi những trải nghiệm thú vị và đầy thử thách. Như vậy là iTea.vn vừa chia sẻ đến mọi người link tải cũng như cách cài đặt game Nobihaza 2 Việt Hóa, hy vọng bài viết sẽ giúp ích được cho mọi người!
Xem thêm:
Xem Chi Tiết Ở Đây >>>
Bạn có thể quan tâm:
>> Năm lý do khiến bạn nên mua một chiếc AirPods Max
>> Tai nghe Galaxy Buds2 đang được chế tạo, thiết kế có nhiều nâng cấp
>> Loa 7.1 Là Gì? Hệ Thống Âm Thanh 7.1 Được Sắp Xếp Như Thế Nào?