Bạn đang loay hoay tìm cách quay video màn hình máy tính ? Hiện nay, ngoài hình thức quay lại trực tiếp các quá trình trên laptop, PC, bạn còn có thể sử dụng những phần mềm khác sao cho phù hợp với nhu cầu. Cùng bài viết bên dưới theo dõi một số cách phổ biến, được áp dụng nhiều dưới đây.
Khi nào nên quay video màn hình máy tính?
Quay video màn hình máy tính là một kỹ năng hữu ích trong nhiều trường hợp. Qua đó cho phép bạn ghi lại các hoạt động trên màn hình để chia sẻ với người khác, lưu giữ thông tin hoặc tạo video hướng dẫn.
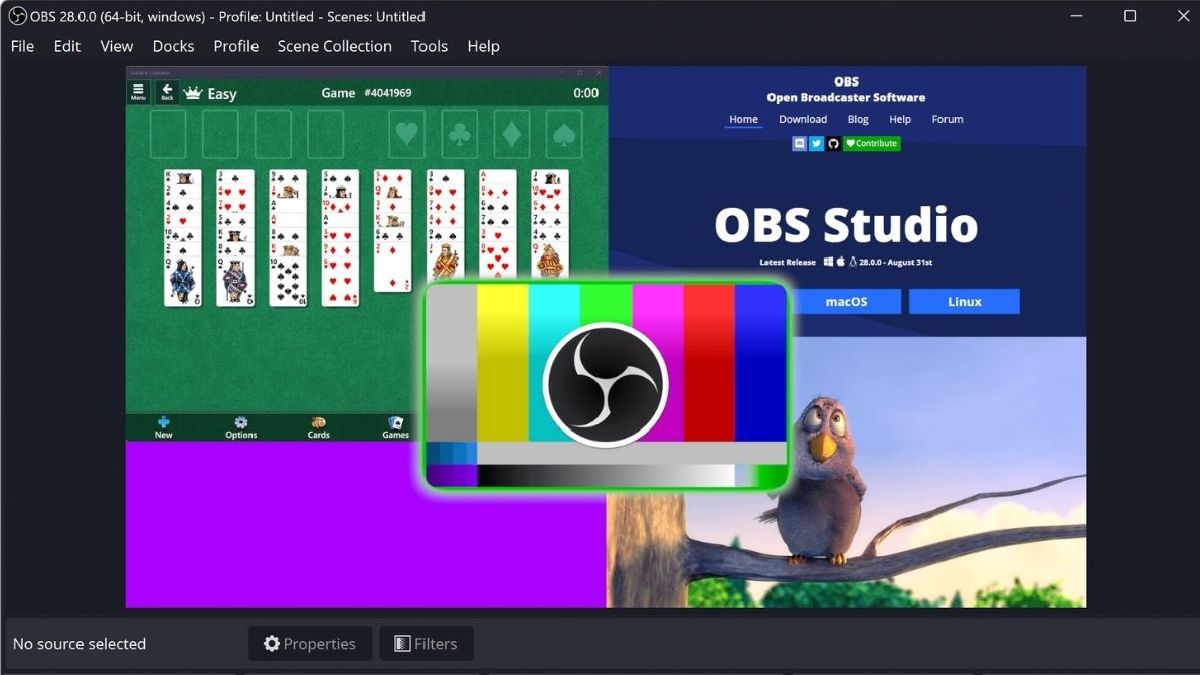
Chẳng hạn, bạn có thể ghi các màn trình diễn, hội thảo trực tuyến hoặc video call để chia sẻ với những người không thể tham dự được. Hay lưu giữ những khoảnh khắc đáng nhớ trong các trò chơi điện tử hoặc các hoạt động khác trên màn hình. Tuy nhiên khi thực hiện cách ghi lại màn hình máy tính, bạn cần đảm bảo chất lượng video tốt để người xem có thể dễ dàng theo dõi và hiểu nội dung.
Tổng hợp 5 cách quay video màn hình máy tính đơn giản, miễn phí
Bằng cách quay video màn hình máy tính, bạn sẽ dễ dàng vừa ghi âm vừa quay được toàn bộ màn hình để sử dụng cho những mục đích khác nhau. Thông qua một vài thao tác bên dưới, bạn đã có thể thực hiện việc quay màn hình dễ dàng.
Cách quay video màn hình máy tính Win7/8
Đối với các dòng máy tính đang sử dụng hệ điều hành Windows 7 hoặc 8, bạn vẫn có thể tiến hành việc quay video màn hình với các bước đơn giản:
Bước 1: Mở cửa số Run bằng cách bấm tổ hợp phím Windows R và nhập psr vào ô trống để bắt đầu khởi động Steps Recorder.
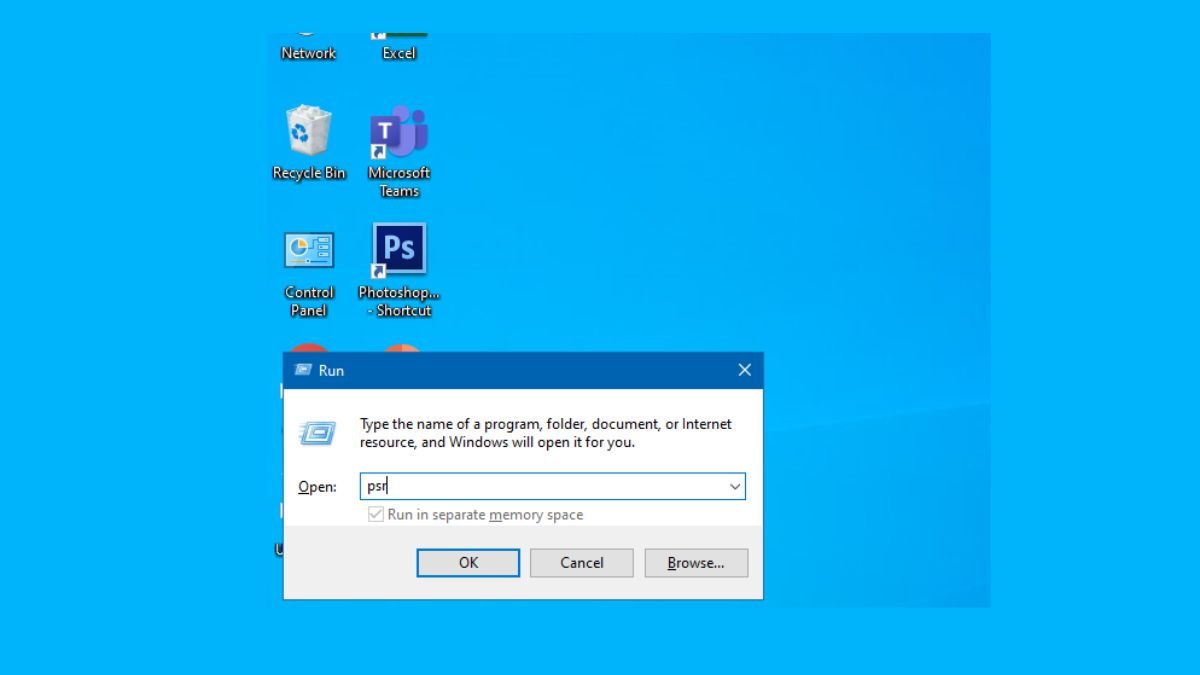
Bước 2: Nhấn vào biểu tượng dấu chấm hỏi đế thực hiện lần lượt các cài đặt.
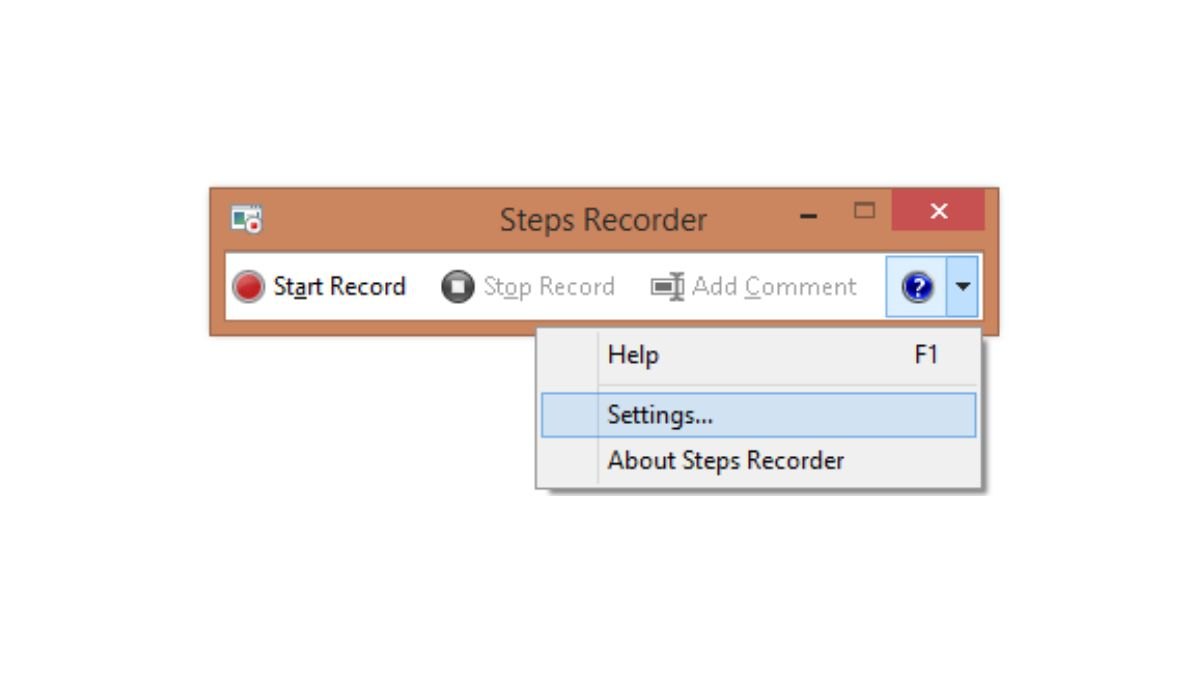
Bước 3: Thiết lập các mục theo ý muốn trong quá trình quay và nhấn OK để hoàn tất.
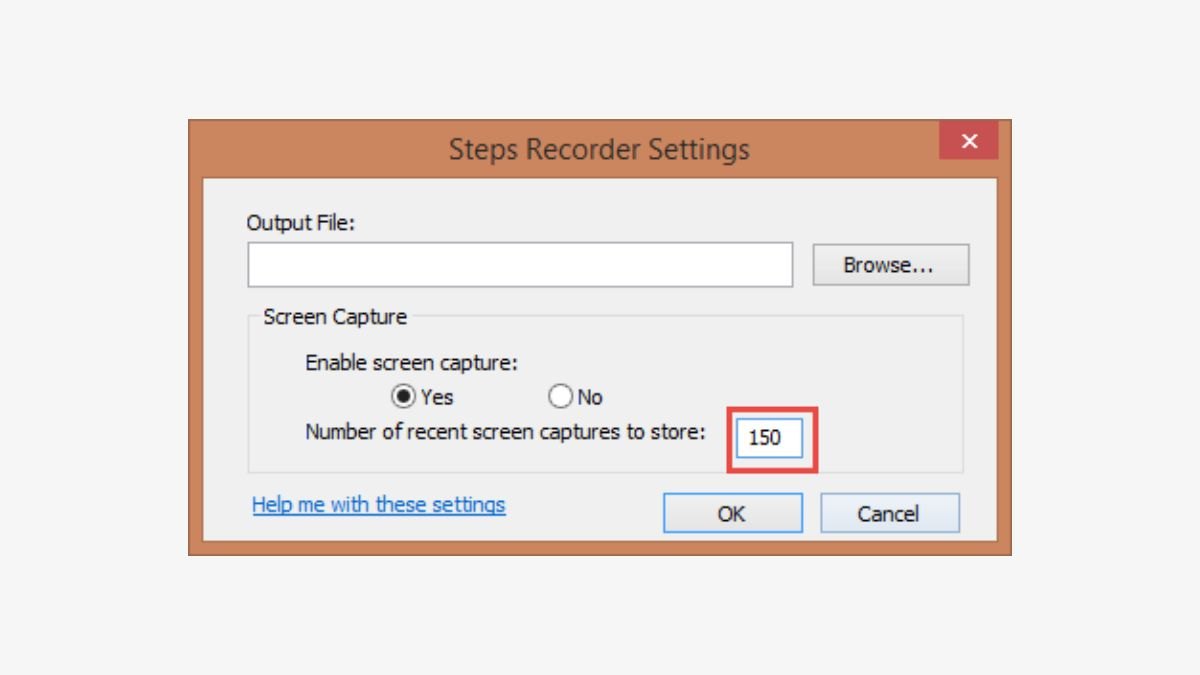
Cách quay video màn hình máy tính Win 10
Cách ghi lại màn hình máy tính trên Windows 10 cũng không yêu cầu quá nhiều thao tác rườm rà. Tương tự, người dùng có thể bắt tay vào tiến hành theo các bước:
Bước 1: Ấn Windows + G để hệ thống xuất hiện hộp thoại chứa các cài đặt quay video.
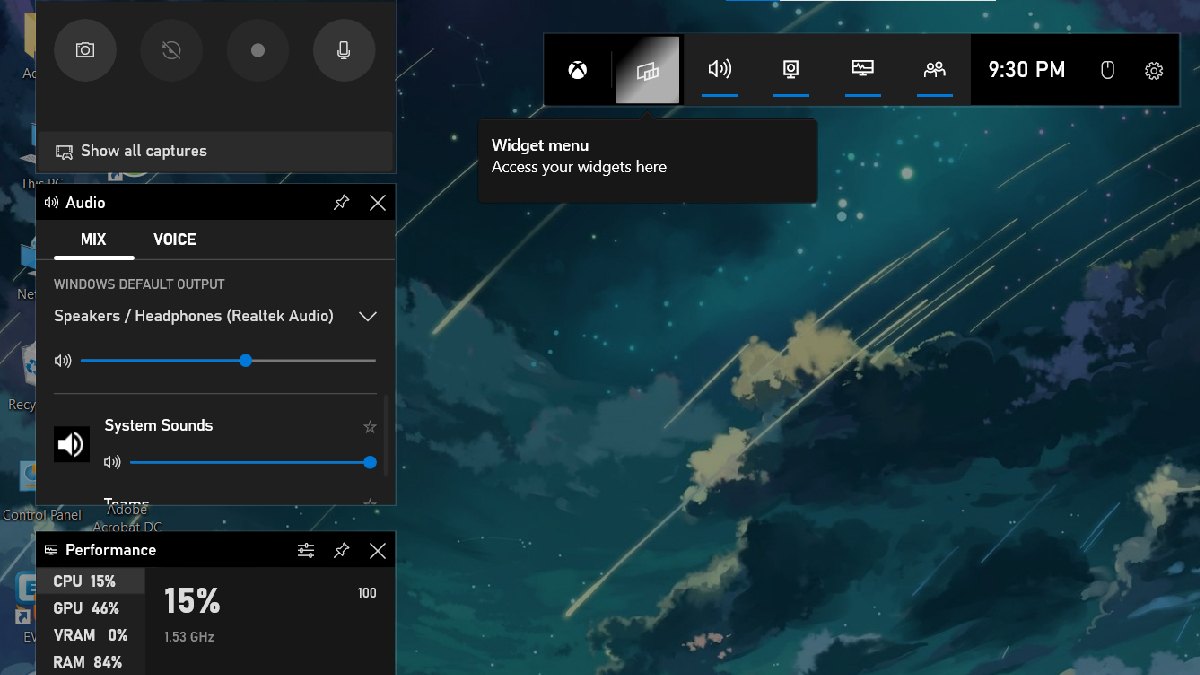
Bước 2: Bạn tiếp tục lựa chọn các tính năng theo từng mục sao cho phù hợp nhu cầu. Hoặc tiến hành nhấn tổ hợp Windows + Alt + R để quay.
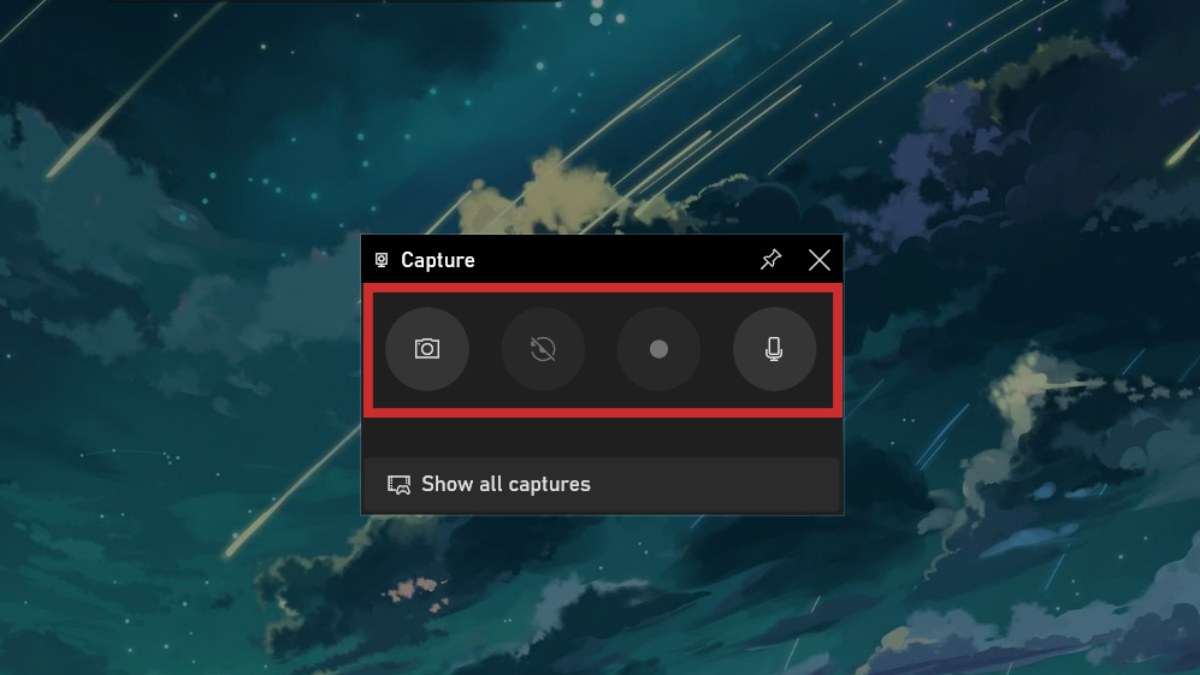
Bước 3: Sau khi kết thúc, hệ thống sẽ tự động lưu video trong thư mục của máy.
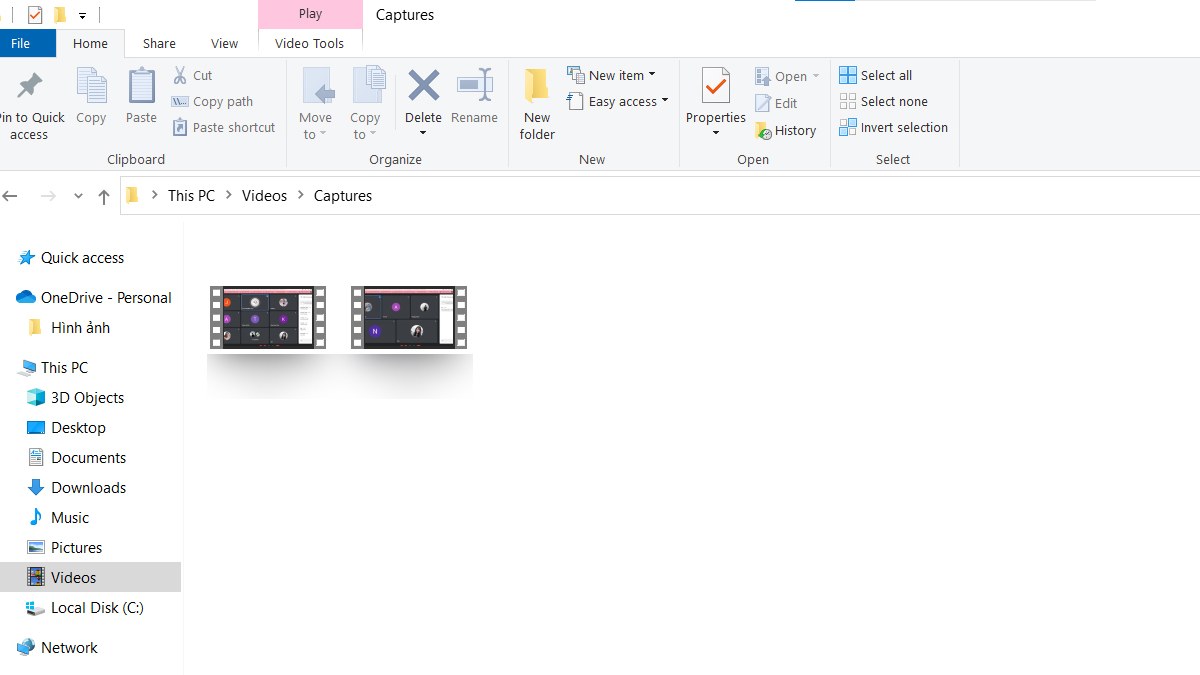
Cách quay video màn hình laptop, PC Win 11 qua OBS Studio
OBS Studio (Open Broadcaster Software Studio) là phần mềm quay video màn hình miễn phí và mã nguồn mở, được sử dụng rộng rãi bởi các streamer, game thủ, Youtuber và người sáng tạo nội dung. Phần mềm này cung cấp nhiều tính năng mạnh mẽ giúp bạn quay video màn hình, phát trực tuyến, ghi hình trò chơi, chỉnh sửa video và nhiều hơn thế nữa.
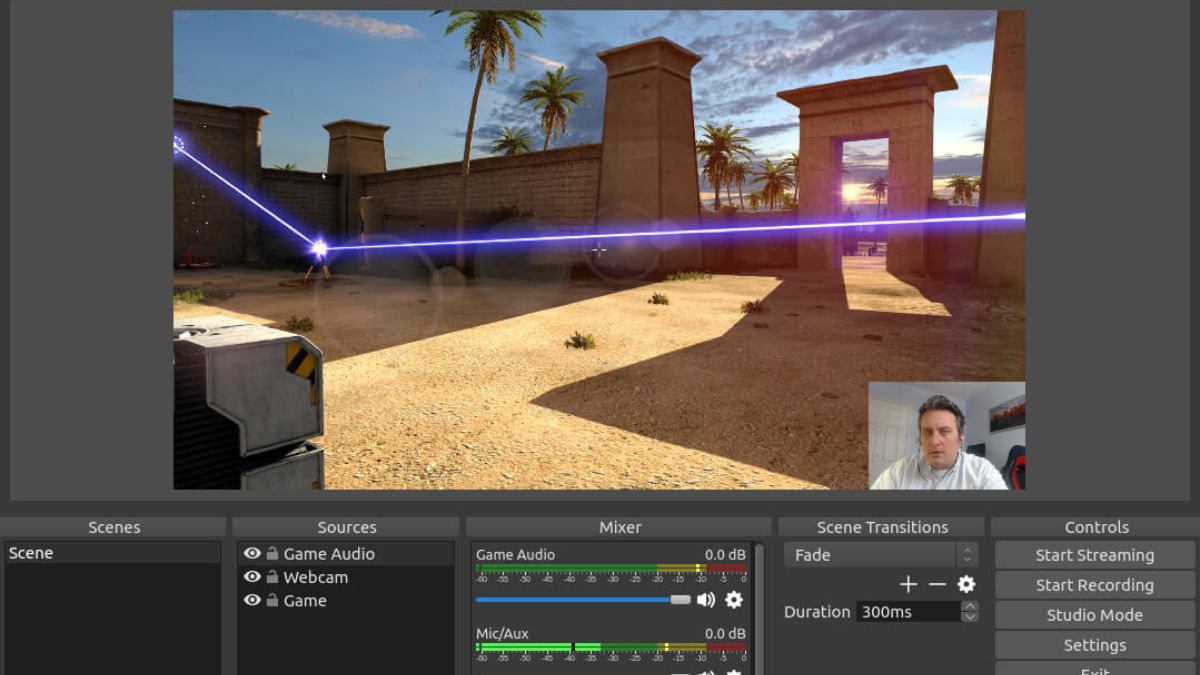
Quay video màn hình qua Camtasia Studio
Một trong những cách quay video màn hình máy tính đơn giản đó là thông qua phần mềm Camtasia Studio chuyên nghiệp được ưa chuộng bởi hàng triệu người dùng trên thế giới. Với giao diện trực quan, dễ sử dụng cùng kho tàng tính năng phong phú, phần mềm đáp ứng mọi nhu cầu quay và chỉnh sửa video màn hình cho đa dạng mục đích, từ giáo dục, đào tạo, kinh doanh đến giải trí.
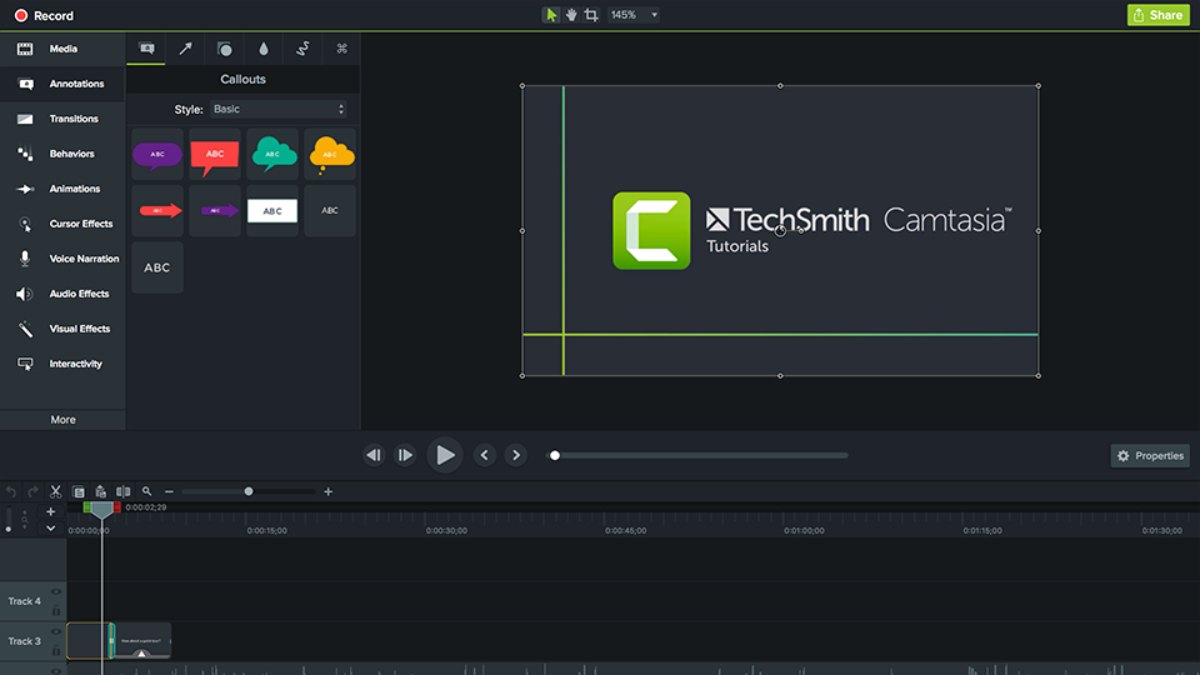
Quay video màn hình laptop bằng phần mềm Debut Video Capture
Debut Video Capture hỗ trợ ghi video với nhiều định dạng phổ biến như AVI, WMV, MP4, MOV, FLV,… Bạn có thể tùy chỉnh chất lượng video, tốc độ khung hình và bitrate để phù hợp với nhu cầu của mình. Đây cũng là một ghi lại màn hình máy tính cho phép bạn cắt, ghép, xoay và chỉnh sửa video trực tiếp trong phần mềm.
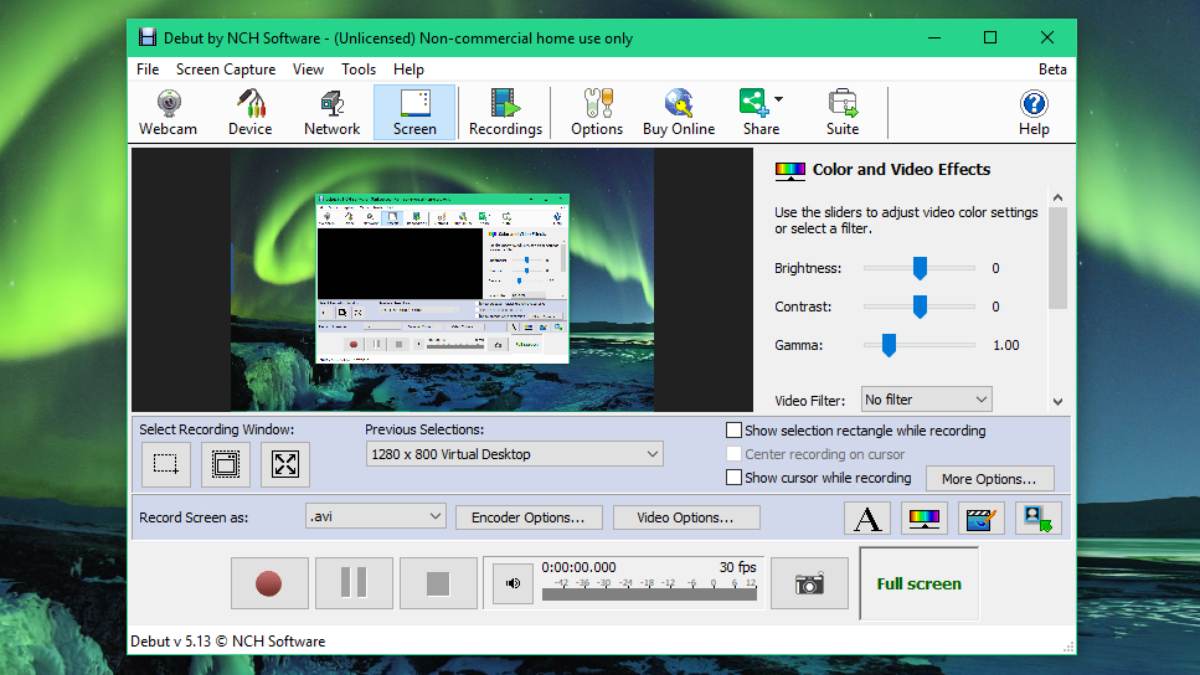
Chúc các bạn sẽ nhanh chóng áp dụng thành công sau khi tham khảo những cách quay video màn hình máy tính ở bài viết nhé!
Xem Chi Tiết Ở Đây >>>
Bạn có thể quan tâm:
>> Năm lý do khiến bạn nên mua một chiếc AirPods Max
>> Tai nghe Galaxy Buds2 đang được chế tạo, thiết kế có nhiều nâng cấp
>> Loa 7.1 Là Gì? Hệ Thống Âm Thanh 7.1 Được Sắp Xếp Như Thế Nào?
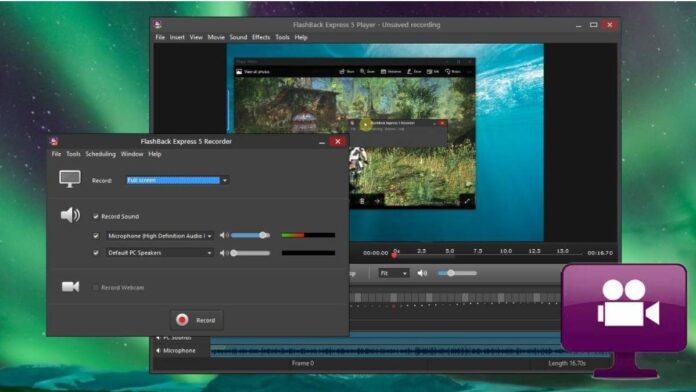


0 nhận xét:
Đăng nhận xét